Konfigurieren Sie Git Bash mit Visual Studio Code
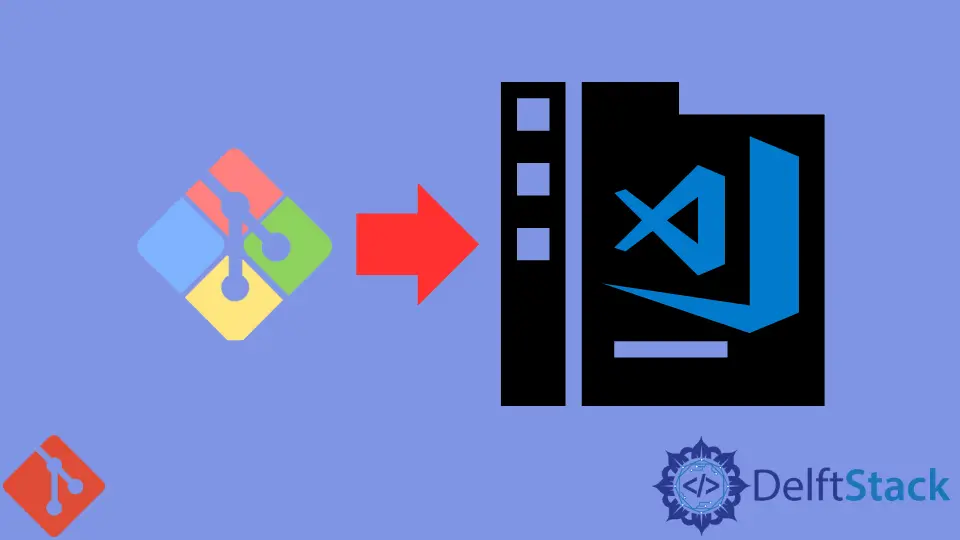
Dieser Artikel beschreibt die Schritte zum Konfigurieren von Git Bash mit Visual Studio Code unter Windows. Standardmäßig verwendet VSCode PowerShell als integriertes Terminal.
Wir können VSCode so konfigurieren, dass Git Bash als integriertes Terminal verwendet wird. Stellen Sie sicher, dass Sie Git Bash und VSCode auf Ihrem Computer installiert haben.
Konfigurieren Sie Git Bash mit Visual Studio Code
Wie bereits erwähnt, verwendet VSCode PowerShell als Standardterminal. Wir öffnen VSCode und öffnen das Terminal mit Strg+`.
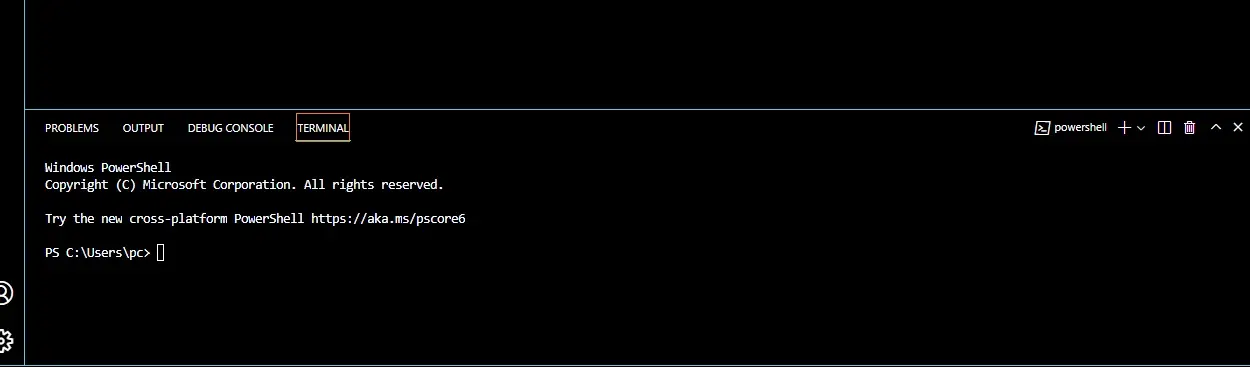
Wie im obigen Bild zu sehen, ist unser Standardterminal PowerShell. Um dies zu ändern, verwenden wir die Tastenkombination Strg+Umschalt+P, um die Befehlspalette zu öffnen.
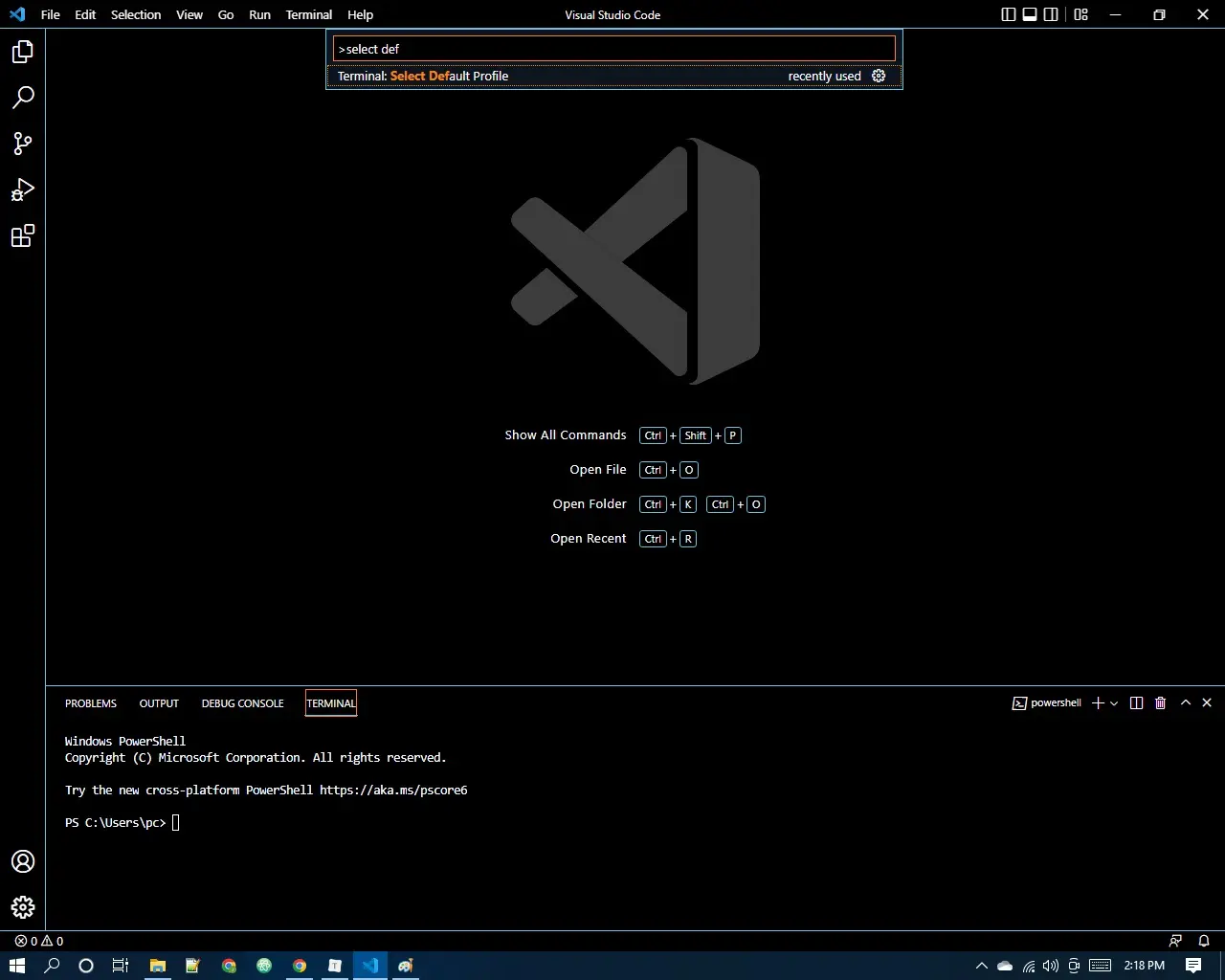
Suchen Sie dann nach Select Default Profile und wählen Sie Git Bash aus der Liste.
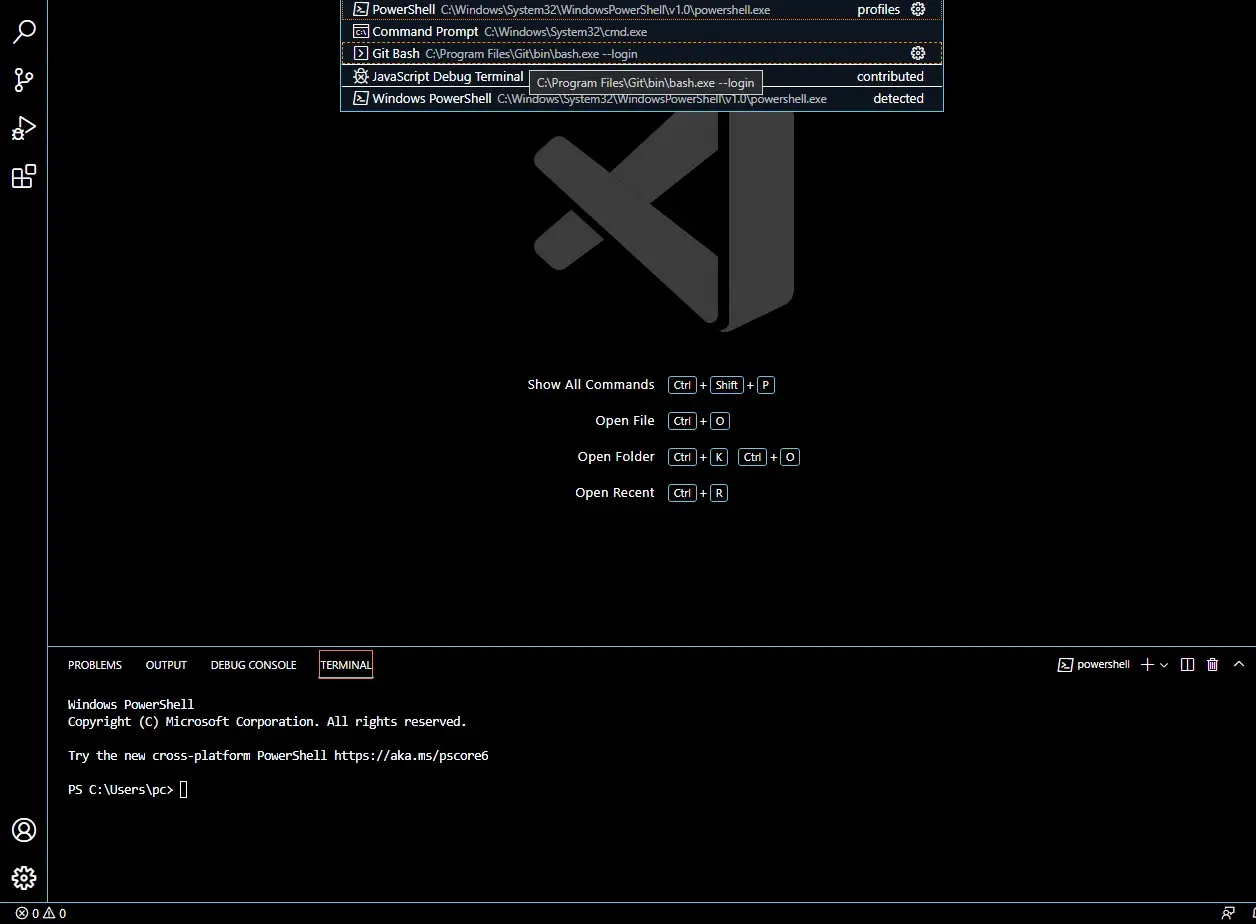
Nach diesen Schritten sollte Ihr Standardterminal Git Bash sein. Löschen Sie die PowerShell-Instanz und starten Sie das Terminal mit den Tastenkombinationen Strg+` neu.
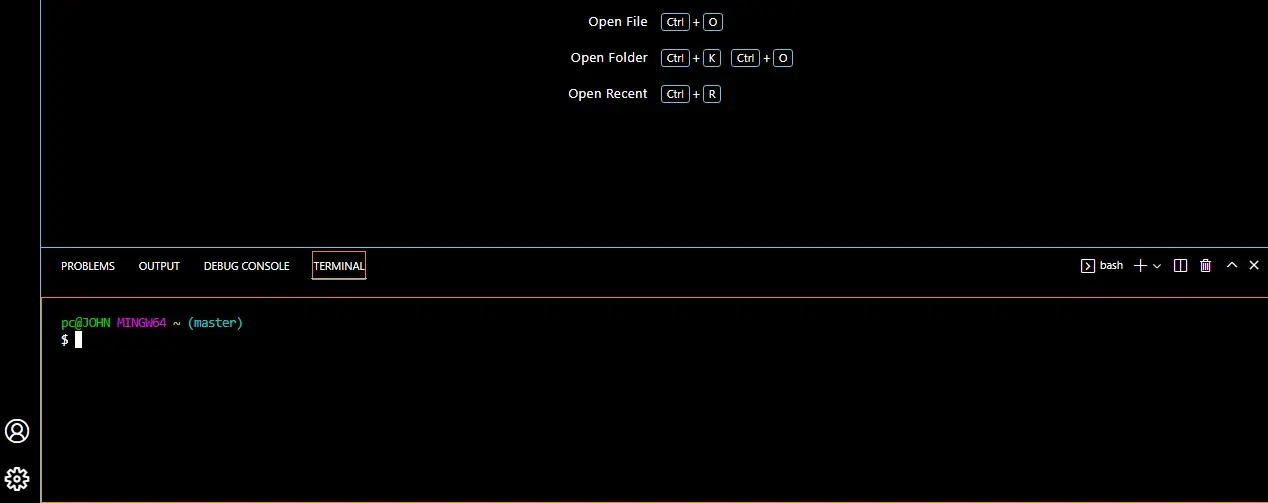
Das neue Terminal ist jetzt Git Bash. Sie können zwischen verschiedenen Terminals aus der Dropdown-Liste auf der Registerkarte Terminal wechseln, wie unten gezeigt.
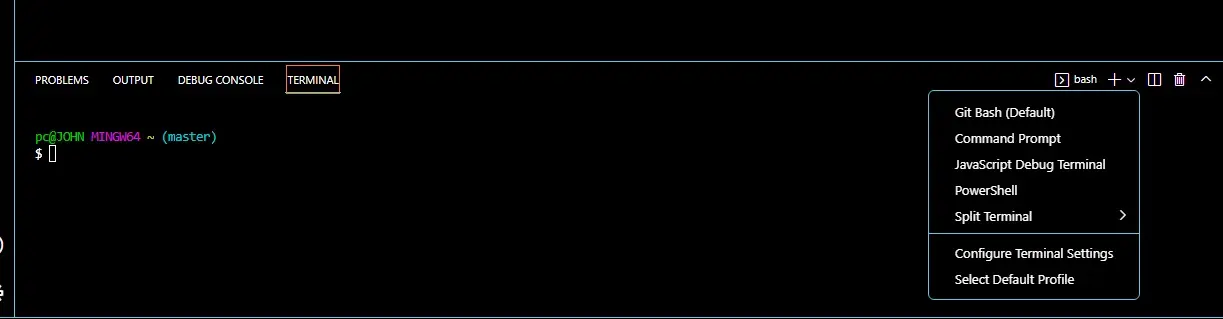
Jetzt ist Git Bash unser Standardterminal, aber wir können im Menü oben vorübergehend zu PowerShell wechseln.
John is a Git and PowerShell geek. He uses his expertise in the version control system to help businesses manage their source code. According to him, Shell scripting is the number one choice for automating the management of systems.
LinkedIn