Configurar Git Bash con código de Visual Studio
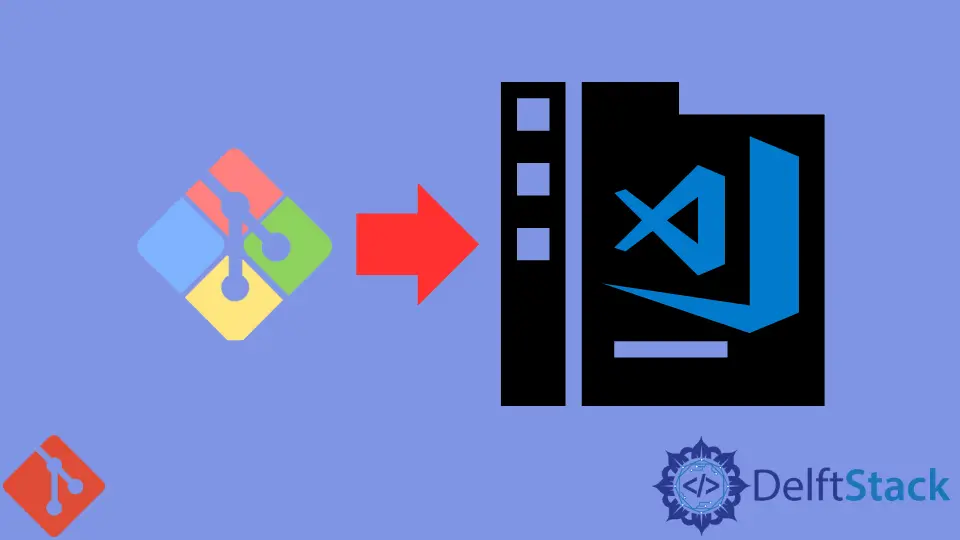
Este artículo describe los pasos para configurar Git Bash con Visual Studio Code en Windows. De manera predeterminada, VSCode usa PowerShell como terminal integrado.
Podemos configurar VSCode para usar Git Bash como terminal integrado. Asegúrese de tener Git Bash y VSCode instalados en su máquina.
Configurar Git Bash con código de Visual Studio
Como mencionamos anteriormente, VSCode usa PowerShell como terminal predeterminado. Abriremos VSCode y abriremos la terminal con Ctrl+`.
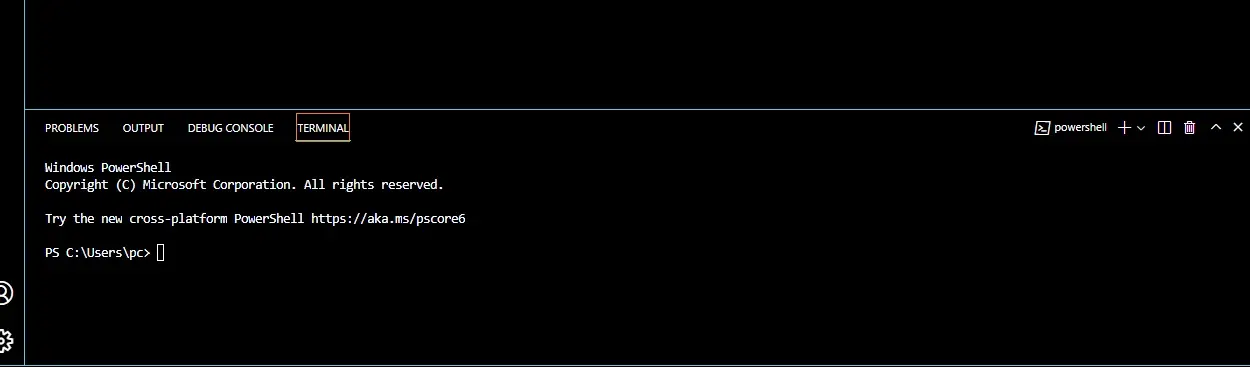
Como se ve en la imagen de arriba, nuestro terminal predeterminado es PowerShell. Para cambiar esto, usaremos el atajo de teclado Ctrl+Shift+P para abrir la paleta de comandos.
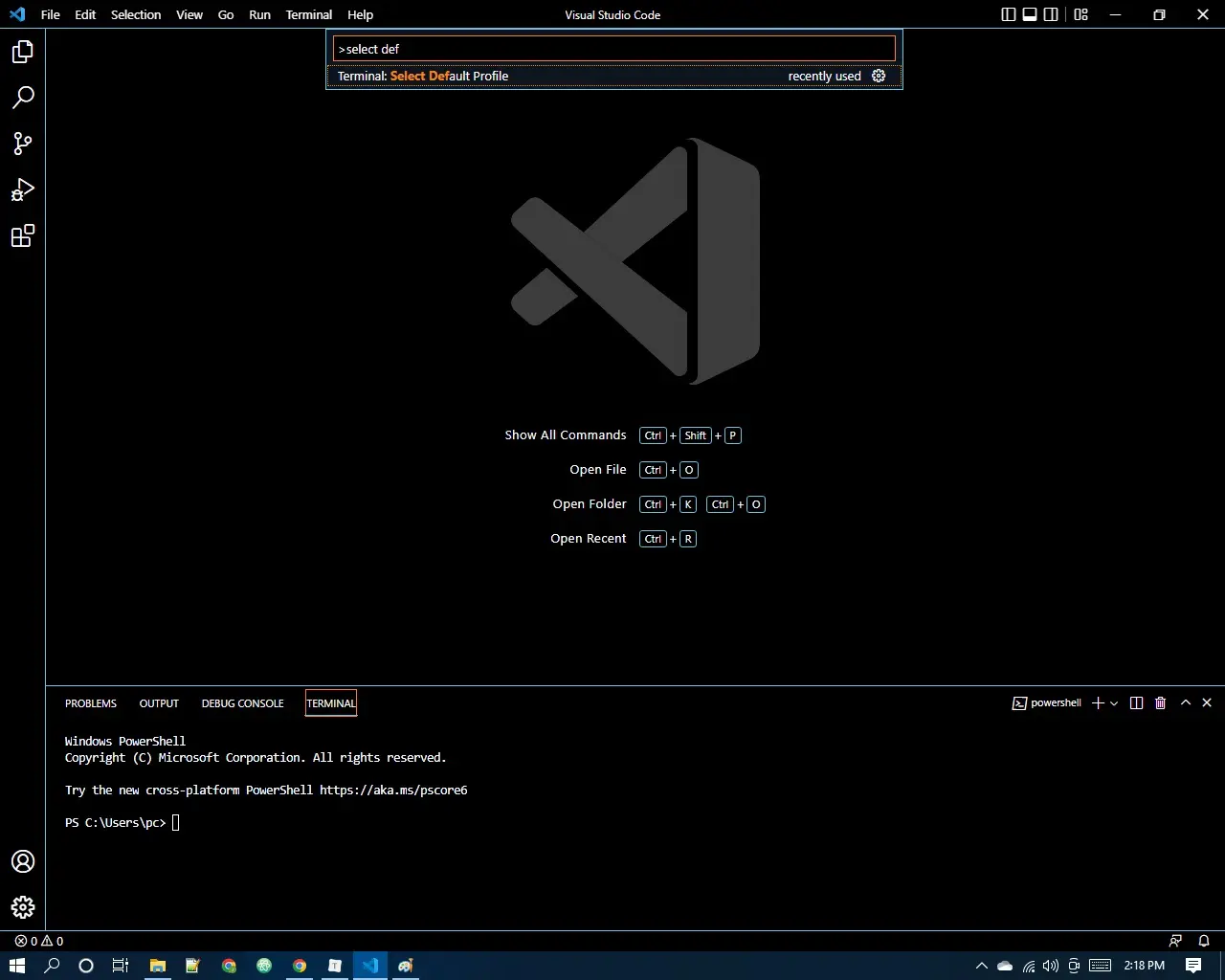
Luego busque Seleccionar perfil predeterminado y elija Git Bash de la lista.
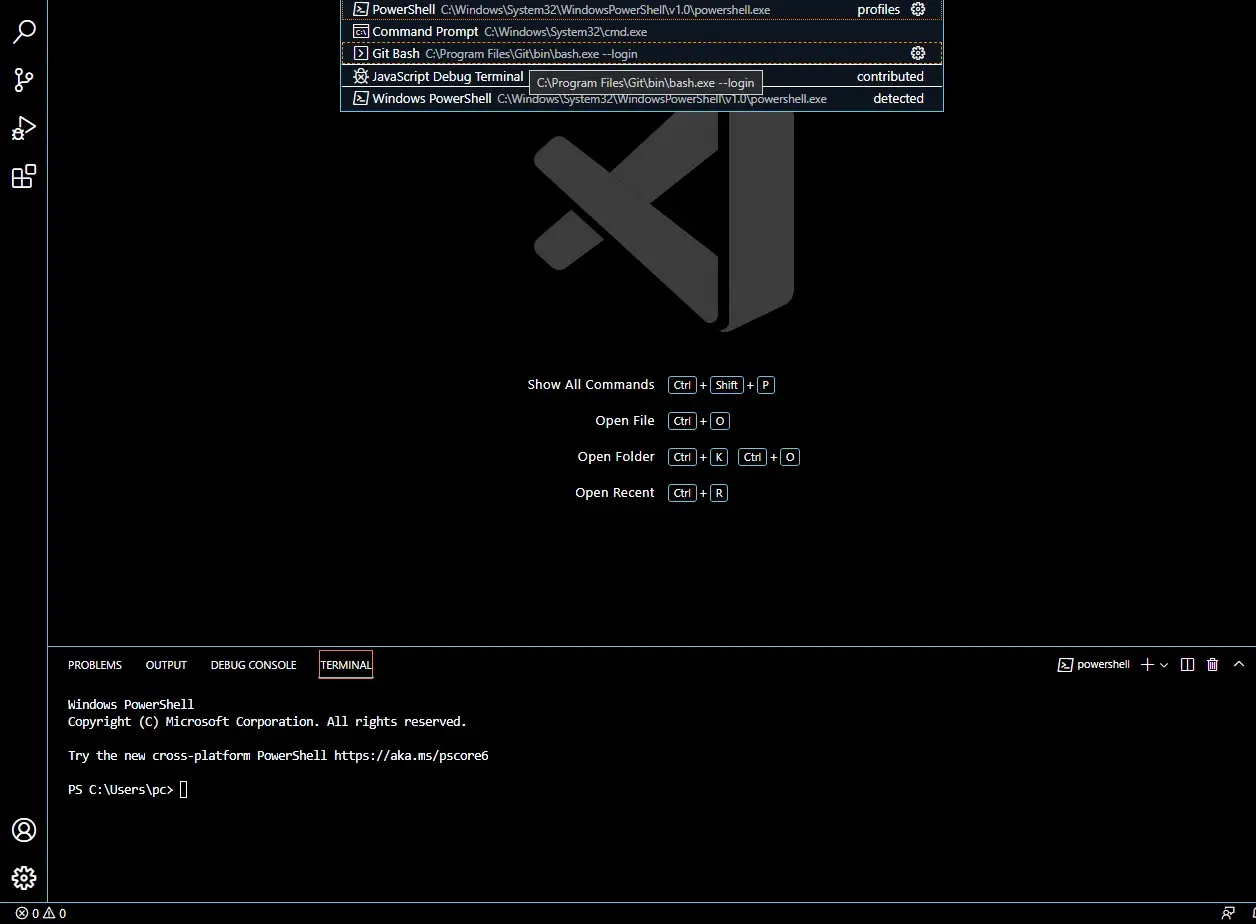
Su terminal predeterminado debería ser Git Bash después de estos pasos. Elimine la instancia de PowerShell y reinicie el terminal usando los métodos abreviados de teclado Ctrl+`.
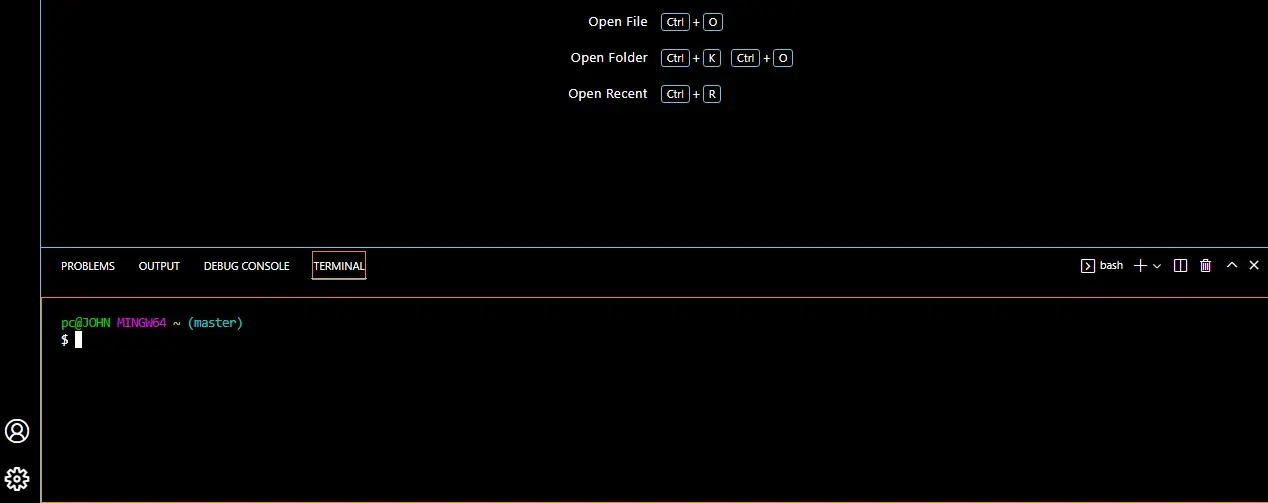
La nueva terminal ahora es Git Bash. Puede cambiar entre diferentes terminales desde la lista desplegable en la pestaña del terminal, como se muestra a continuación.
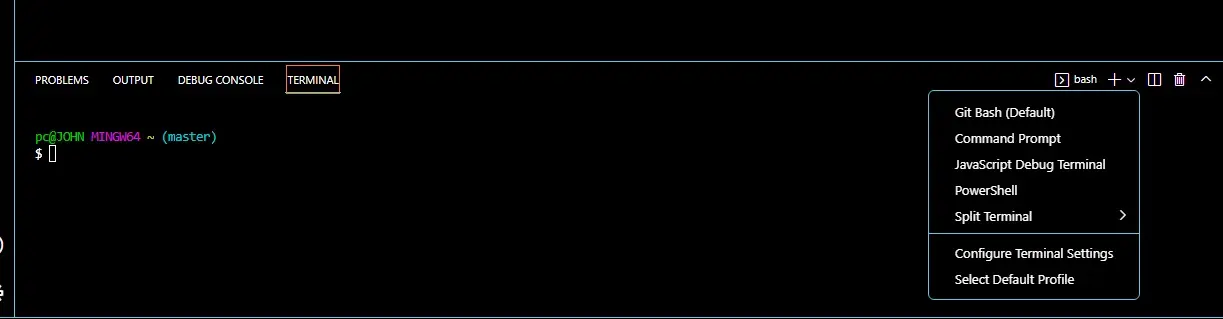
Ahora, Git Bash es nuestro terminal predeterminado, pero podemos cambiar a PowerShell temporalmente en el menú de arriba.
John is a Git and PowerShell geek. He uses his expertise in the version control system to help businesses manage their source code. According to him, Shell scripting is the number one choice for automating the management of systems.
LinkedIn