Microsoft Excel VBA에서 다른 이름으로 저장
-
VBA의
SaveAs기능이란 무엇입니까? - 예 1: 통합 문서 저장
- 예제 2: 새 통합 문서 생성 및 저장
- 예 3: 활성 통합 문서 저장
- 예 4: 모든 활성 통합 문서 저장
-
예 5:
SaveAs함수 매개변수 사용 - 결론
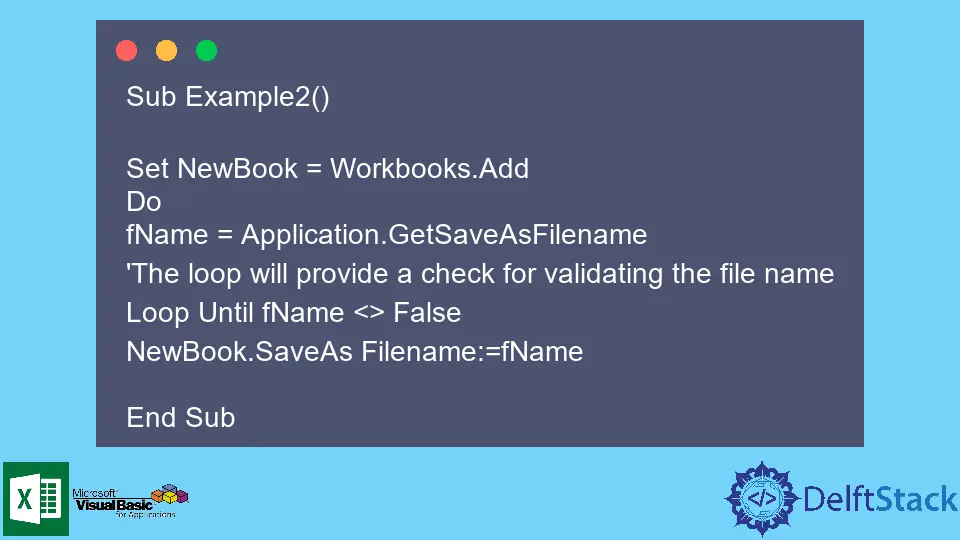
VBA는 개발자에게 다양한 기능과 기능을 제공합니다. 이 기사에서는 VBA의 SaveAs 방법에 대해 알아봅니다.
VBA의 SaveAs 기능이란 무엇입니까?
SaveAs 방법은 Excel VBA의 지정된 경로 대상에 통합 문서 개체를 저장합니다. 통합 문서는 작업 중인 시트가 포함된 Excel 파일입니다.
이러한 통합 문서에는 중요한 데이터가 포함되어 있으며 다른 이름으로 저장 기능을 사용하여 컴퓨터에 저장할 수 있습니다.
참고: VBA에는 파일 저장을 위한
저장기능도 있지만 특정 위치를 차지하지는 않습니다. 또한 코드를 작성하지 않고 저장하려면파일메뉴의저장및다른 이름으로 저장옵션을 사용하거나 Ctrl+S 바로가기.
통사론
VBA에서 SaveAs 기능의 구문은 다음과 같습니다.
expression.SaveAs (FileName, FileFormat, Password, WriteResPassword, ReadOnlyRecommended, CreateBackup, AccessMode, ConflictResolution, AddToMru, TextCodepage, TextVisualLayout, Local)
함수의 매개변수를 살펴보겠습니다.
식: 변수의 이름은 통합 문서 개체를 나타냅니다. 예를 들어ActiveWorkbook변수를 사용하여 현재 열려 있는 통합 문서를 지정할 수 있습니다.파일 이름: 저장하려는 파일 이름이며 선택적으로 경로를 포함합니다. 경로를 지정하지 않으면 현재 폴더에 파일이 저장됩니다.파일 형식: 파일을 저장하려는 형식을 나타내며 확장자도 결정합니다. 지정하지 않고 처음으로 파일을 저장하는 경우 사용되는 형식은 사용 중인 Excel 버전이 됩니다.암호: 파일에 암호를 유지하려면 여기에서15자 이하의 문자열로 암호를 지정할 수 있습니다.WriteResPassword: 이 비밀번호는 쓰기 예약에 사용됩니다. 누군가 파일을 편집하려면 이 암호를 입력해야 합니다. 그렇지 않으면 읽기 전용 모드로 열립니다.ReadOnlyRecommended: 여기에True가 전송되면 파일을 열 때 이 파일을 읽기 전용 모드로 열 것을 권장한다는 메시지가 표시됩니다.CreateBackup:True가 여기에 전송되면 백업 파일이 생성됩니다.AccessMode: 여기에서 독점 또는 기본과 같은 저장에 대한 액세스 모드를 지정할 수 있습니다.ConflictResolution: 이 매개변수는SaveAs방법이 파일을 저장하는 동안 발생하는 충돌을 해결하는 방법을 지정합니다. 예를 들어 한 가지 옵션은 사용자가 결정할 수 있는 대화 상자를 제공하는 것입니다.AddToMru: 기본값은False이지만 이 파일을 최근 사용한 목록에 추가하려면True를 표시할 수 있습니다.TextCodepage: 이 매개변수는 모든 언어의 Excel에서 무시됩니다.TextVisualLayout: 이 매개변수는 모든 언어의 Excel에서도 무시됩니다.Local: 이에 대한 기본값은False이며 VBA 언어(예: 미국 영어)로 파일을 저장합니다. 여기에True를 보내면 파일이 Microsoft Excel 언어로 저장됩니다.
참고:
SaveAs기능에 대한 모든 매개변수는 선택 사항이며 반드시 작성할 필요는 없습니다.
이제 SaveAs 메서드의 구문을 알았으므로 더 잘 이해하는 데 도움이 되는 몇 가지 예를 살펴보겠습니다.
예 1: 통합 문서 저장
이 예에서는 이름을 지정하여 SaveAs 메서드를 사용하여 통합 문서를 특정 위치에 저장하는 방법을 보여줍니다. 이에 대한 코드는 다음과 같습니다.
Sub Example1()
Workbooks("Example.xlsm").SaveAs "D:\Example.xlsm", FileFormat:=xlOpenXMLWorkbookMacroEnabled
End Sub
예제 2: 새 통합 문서 생성 및 저장
다음은 새 통합 문서를 만들고 사용자에게 이름을 요청한 다음 저장하는 예입니다. Workbooks.Add 기능은 새 통합 문서를 생성하고 현재 활성 통합 문서 목록에 추가합니다.
GetSaveAsFileName 기능은 사용자로부터 파일 이름을 가져오고 경로를 지정하는 데에도 사용됩니다. 각 파일에 대해 다른 경로를 원하는 경우 경로를 수동으로 선택하는 것이 유용합니다.
코드는 다음과 같습니다.
Sub Example2()
Set NewBook = Workbooks.Add
Do
fName = Application.GetSaveAsFilename
'The loop will provide a check for validating the file name
Loop Until fName <> False
NewBook.SaveAs Filename:=fName
End Sub
예 3: 활성 통합 문서 저장
이 예제는 ActiveWorkbook 변수를 사용하여 현재 열려 있는 파일을 저장하는 방법을 보여줍니다. 경로에 파일 이름을 제공하는 동안 아래 코드와 같이 & 연산자와 ActiveWorkbook.Name 메서드를 사용하여 연결해야 합니다.
Sub Example3()
ActiveWorkbook.SaveAs "D:\Example\" & ActiveWorkbook.Name & ".xlsm"
End Sub
예 4: 모든 활성 통합 문서 저장
현재 작업 중인 통합 문서가 두 개 이상인 경우 여전히 ActiveWorkbook 변수를 사용하여 루프를 사용하여 모두 저장할 수 있습니다. 이는 다음 코드를 사용하여 수행할 수 있습니다.
Sub Example4()
Dim Wb As Workbook
For Each Wb In Workbooks
ActiveWorkbook.SaveAs "D:\Example\" & ActiveWorkbook.Name & ".xlsm"
Next Wb
End Sub
예 5: SaveAs 함수 매개변수 사용
이 예제에서는 SaveAs 함수의 매개변수 대부분이 이전 예제에서 누락되었기 때문에 어떻게 지정되는지 확인합니다. 코드로 작성하는 방법은 다음과 같습니다.
Sub Example5()
Set WB = Workbooks.Add
WB.SaveAs Filename:="D:Example5.xlsm", _
FileFormat:=xlOpenXMLWorkbookMacroEnabled, Password:="", WriteResPassword:="", _
ReadOnlyRecommended:=False, CreateBackup:=False
End Sub
결론
이것은 Microsoft Office 사용자의 귀중한 시간을 절약해 주는 유용한 프로그래밍 언어인 VBA의 다른 이름으로 저장 기능에 대한 논의를 요약한 것입니다. 다른 이름으로 저장 방법을 사용하여 파일을 특정 위치에 저장할 수 있는 다양한 방법을 배웠기를 바랍니다.
Hello, I am Bilal, a research enthusiast who tends to break and make code from scratch. I dwell deep into the latest issues faced by the developer community and provide answers and different solutions. Apart from that, I am just another normal developer with a laptop, a mug of coffee, some biscuits and a thick spectacle!
GitHub