C#의 ListView에 항목 추가
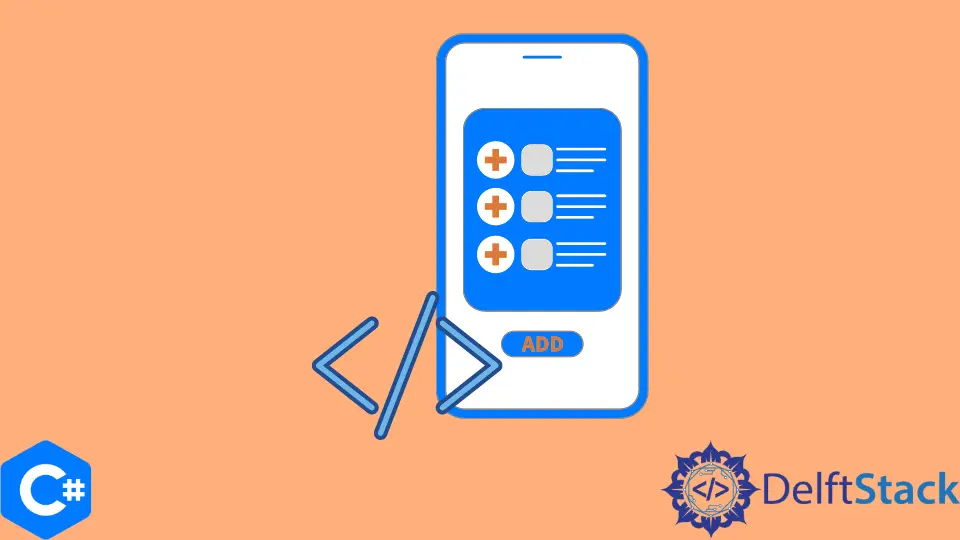
이 문서는 Windows Forms 애플리케이션에서 ListView 컨트롤 사용에 관한 것입니다. 이를 위해 먼저 Windows Forms 응용 프로그램에 대한 간략한 소개를 하겠습니다.
윈도우 폼 애플리케이션
Windows Forms 응용 프로그램은 Windows 운영 체제에서 실행되는 데스크톱 기반 응용 프로그램입니다. 이러한 응용 프로그램에는 필요와 요구 사항에 따라 다양한 컨트롤을 포함할 수 있는 상호 연결된 화면 세트가 있습니다.
ListView는 화면에 일부 데이터를 표시하는 데 사용되는 컨트롤 중 하나이기도 합니다. ListView와 그 기능을 살펴보겠습니다.
Windows Forms의 ListView
C# ListView 컨트롤을 사용하여 텍스트, 작은 이미지, 큰 이미지 등 다양한 보기로 항목 목록을 표시할 수 있습니다. 이 자습서에서는 C#에서 ListView 컨트롤을 만들고 적용하는 방법을 다룹니다.
ListView를 생성하는 방법에는 두 가지가 있습니다.
양식 디자이너도구 상자를 통해- 코딩 단계를 통해
이러한 접근 방식에 대해 먼저 Windows Forms 응용 프로그램을 만들고 Form을 추가합니다.
양식 디자이너 도구 상자를 통해
그런 다음 디자이너 보기에서 양식을 열고 아래 이미지와 같이 왼쪽의 도구 상자에서 ListView 컨트롤을 드래그합니다.
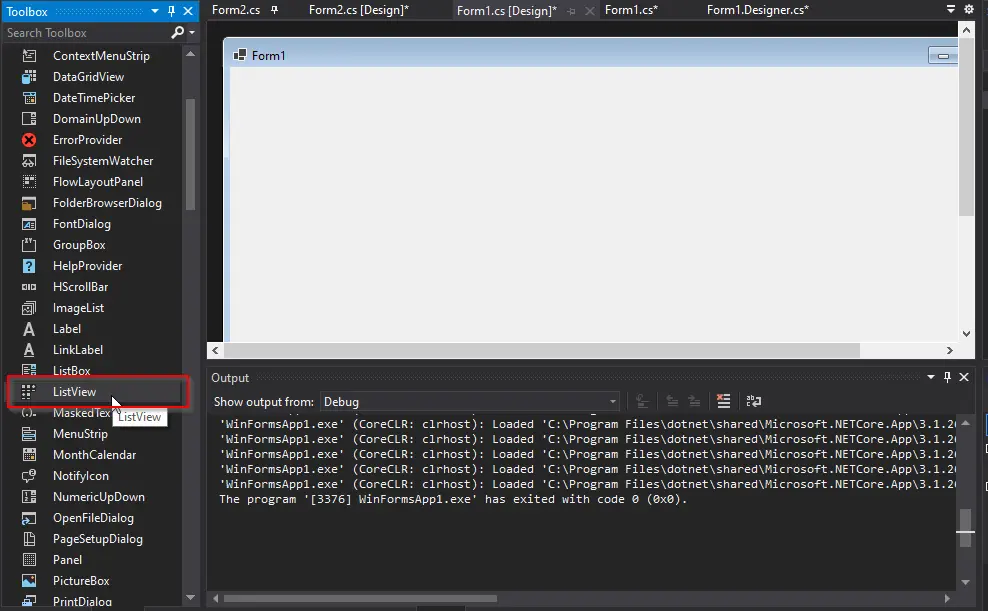
폼에서 이 컨트롤을 드래그하면 아래 이미지와 같이 ListView가 생성됩니다.
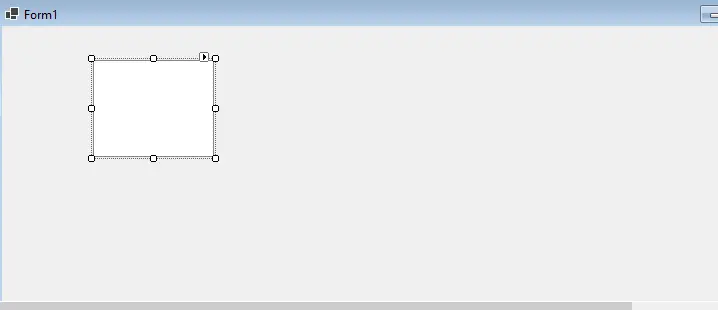
ListView의 크기를 조정하고 색상, 이름, 열 등과 같은 다양한 속성을 설정할 수 있습니다.
ListView에 열을 추가하려면 ListView 컨트롤의 오른쪽 상단에 있는 작은 삼각형 아이콘을 클릭합니다.
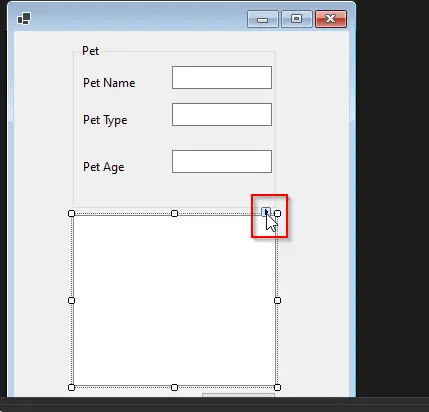
이 아이콘을 클릭하면 다음 옵션을 보여주는 속성 팝업 상자가 나타납니다.
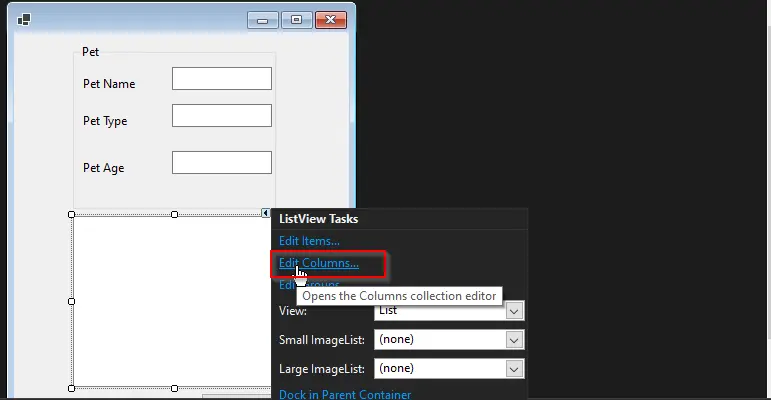
ListView에 열을 추가하려면 열 편집을 선택해야 합니다. 열 편집을 선택하면 다음 창이 나타납니다.
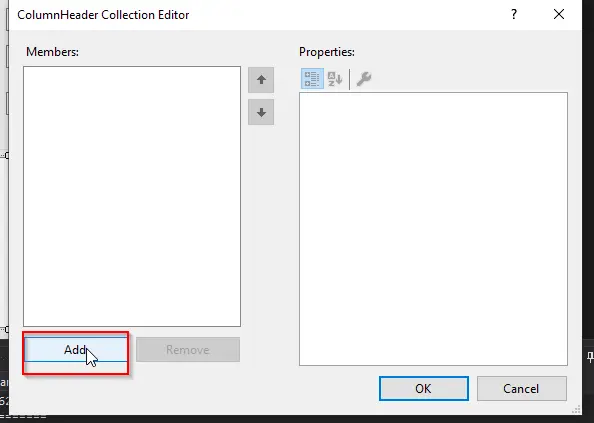
이 속성 창에서 추가 버튼을 사용하여 왼쪽 창에서 열을 추가합니다. 추가 버튼을 클릭하면 창의 오른쪽 창에 해당 열의 속성이 표시됩니다.
거기에서 속성을 설정할 수 있습니다.
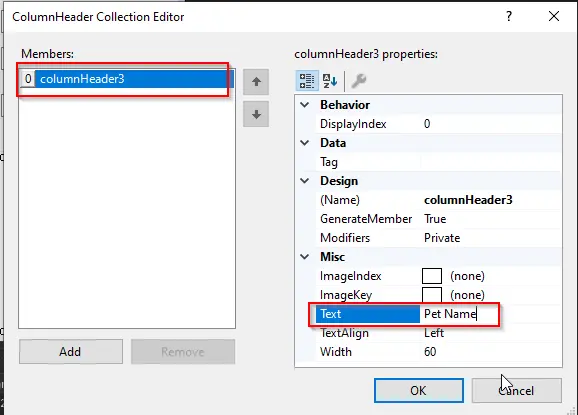
열의 표시 이름을 변경할 수 있습니다. 이렇게 하면 이 ListView에 세 개의 열을 추가하고 확인을 클릭할 수 있습니다.
그 후 아래와 같은 팝업창에서 ListView의 표시 스타일을 변경해야 합니다.
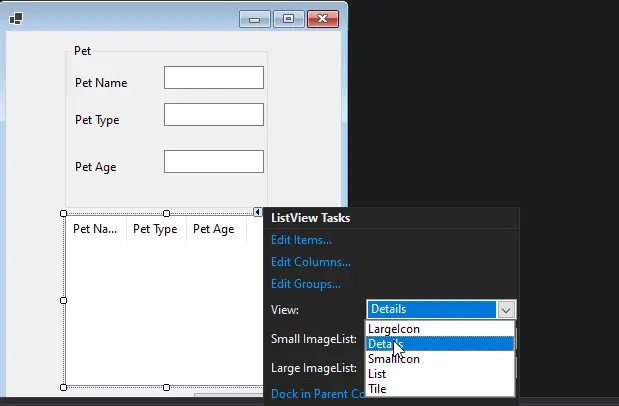
열을 표시할 수 있도록 Details 보기 유형을 선택합니다. 이제 ListView에 모든 열이 준비되었습니다.
나중에 버튼에 대한 이벤트 핸들러를 작성할 때 이 열에 데이터를 추가할 것입니다.
코딩 단계를 통해
ListView를 만드는 두 번째 방법은 해당 cs 파일의 코드를 사용하는 것입니다.
ListView listView1 = new ListView();
ListView를 생성한 후 다음과 같이 코드에서 열을 추가할 수 있습니다.
private void Form2_Load_1(object sender, EventArgs e) {
listView1.View = View.Details;
listView1.GridLines = true;
listView1.Columns.Add("Pet Name");
listView1.Columns.Add("Pet Type");
listView1.Columns.Add("Pet Age");
}
화면에 대해 다음 보기를 만들었습니다.
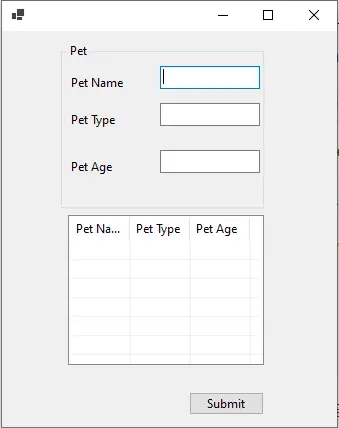
이 화면에는 세 개의 텍스트 상자와 ListView가 있습니다. 텍스트 상자에 텍스트를 입력하면 제출 버튼을 클릭하여 ListView에 입력됩니다.
따라서 Submit 버튼의 이벤트 핸들러에서 ListView를 채우는 코드를 작성합니다.
private void button1_Click(object sender, EventArgs e) {
string[] data = { textBox1.Text, textBox2.Text, textBox3.Text };
var ls = new ListViewItem(data);
listView1.Items.Add(ls);
}
이 코드 스니펫에서 텍스트 상자에 입력한 텍스트로 초기화되는 문자열 배열을 생성했음을 알 수 있습니다. 그런 다음 해당 배열로 ListViewItem 객체를 생성하고 listView1에 추가했습니다.
그러면 다음과 같은 결과가 나타납니다.
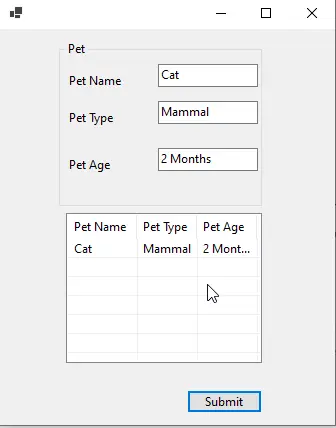
코드에서 ListView를 쉽게 열거하고 여러 항목을 추가할 수 있음을 알 수 있습니다.