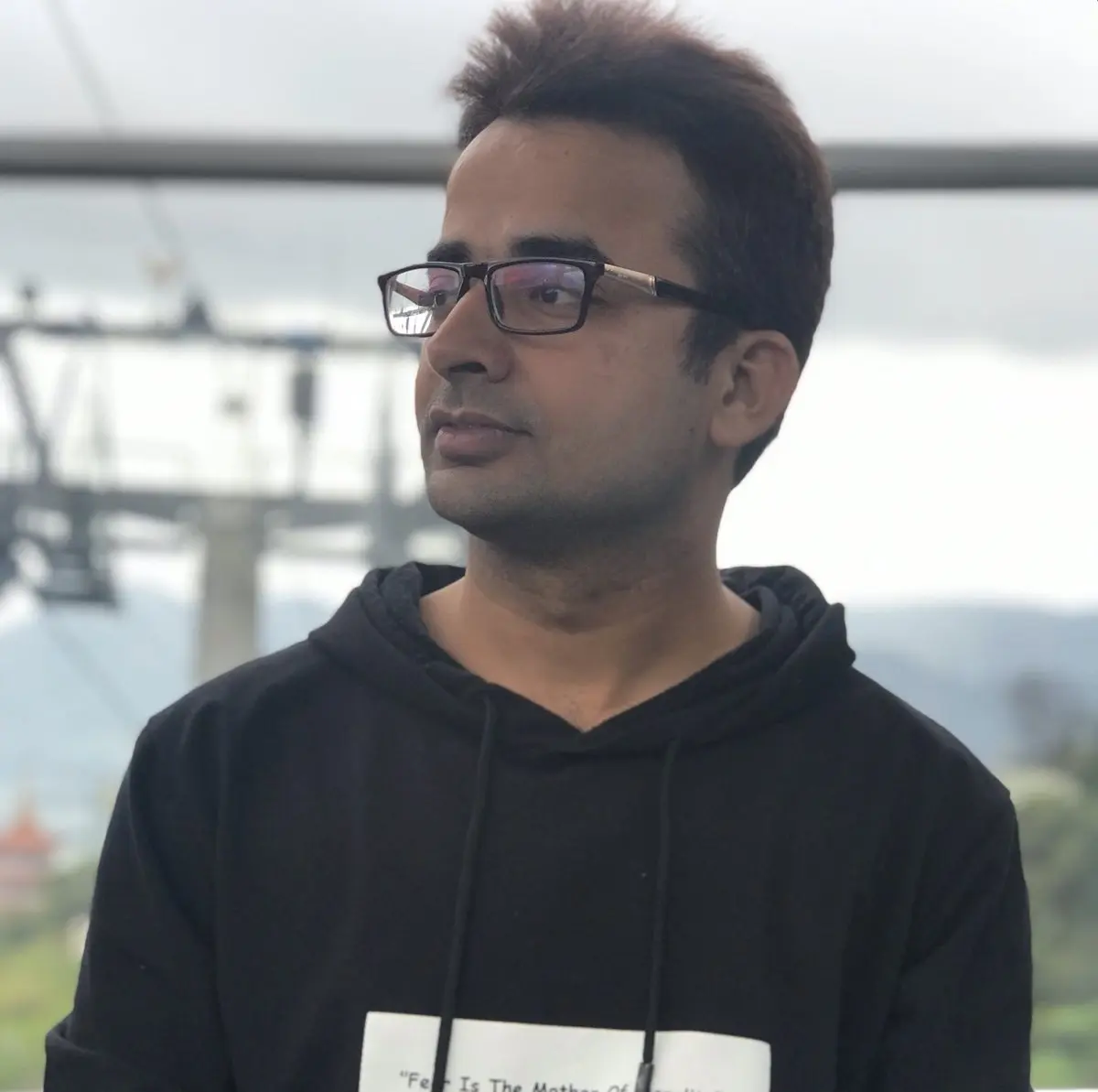PowerShell を使用してユーザーを切り替える
Sheeraz Gul
2023年6月21日
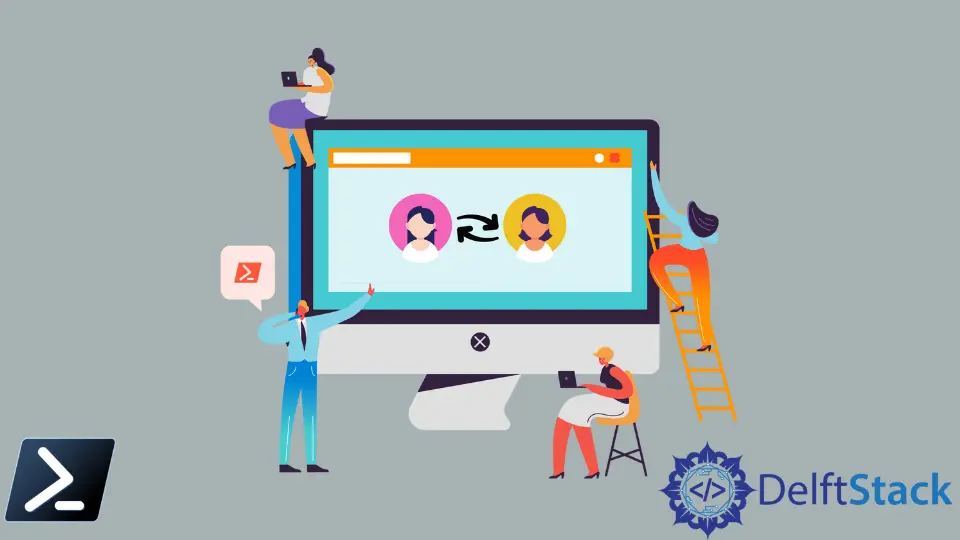
このチュートリアルでは、PowerShell を使用してユーザーを切り替える方法を示します。
PowerShell スイッチ ユーザー
PowerShell またはコマンド プロンプトを使用して、現在のユーザーを別のユーザーに切り替えます。 コマンドは両方の端末で同じですが、PowerShell は Windows と直接通信し、多くのタスクを実行できます。
PowerShell を使用してユーザーを切り替えるには、次の手順に従います。
-
まず、管理者として PowerShell を開きます。 [スタート] メニューで PowerShell を検索し、PowerShell アイコンを右クリックして、[管理者として実行] をクリックします。
-
切り替え先のユーザー名を使用して、PowerShell で次のコマンドを実行します。
runas /user:UserName\ explorer.exe -
ここで、ユーザー名は切り替え先のユーザーになります。
-
このコマンドを実行すると、ユーザーのパスワードが要求されます。
-
パスワードを入力して Enter をクリックすると、ユーザーが切り替わります。
上記の手順に基づいた例を試してみましょう。
runas /user:Sheeraz\ explorer.exe
上記のコマンドは、ユーザー Sheeraz に切り替えようとします。 パスワードを要求されます。
出力を参照してください。
Enter the password for Sheeraz\:
パスワードを入力して Enter を押すと、ユーザーは Sheeraz に切り替わります。
これがうまくいかない場合は、PowerShell を使用してロック画面にアクセスし、そこからユーザーを切り替えることもできます。
手順を参照してください。
-
まず、管理者として PowerShell を開きます。 [スタート] メニューで PowerShell を検索し、PowerShell アイコンを右クリックして、[管理者として実行] をクリックします。
-
次のコマンドを実行します。
tsdiscon -
上記のコマンドを実行すると、ロック画面のページが表示されます。
-
ロック画面ページでは、パスワードの有無にかかわらず、ユーザーに基づいて任意のユーザーを選択できます。
-
ユーザーを選択すると、ユーザーが切り替わります。
著者: Sheeraz Gul
Sheeraz is a Doctorate fellow in Computer Science at Northwestern Polytechnical University, Xian, China. He has 7 years of Software Development experience in AI, Web, Database, and Desktop technologies. He writes tutorials in Java, PHP, Python, GoLang, R, etc., to help beginners learn the field of Computer Science.
LinkedIn Facebook