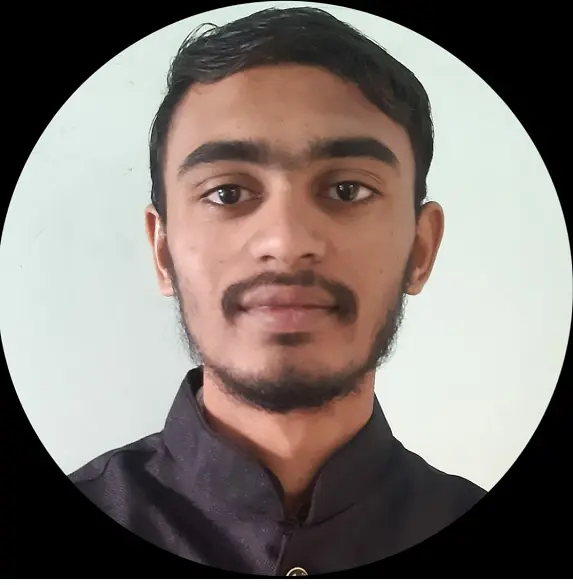Eclipse で Java のバージョンを変更する
- Eclipse で JRE の新しいバージョンをダウンロードして追加する
- Eclipse での新しいプロジェクトの Java バージョンの変更
- Eclipse で現在のプロジェクトの Java バージョンを変更する
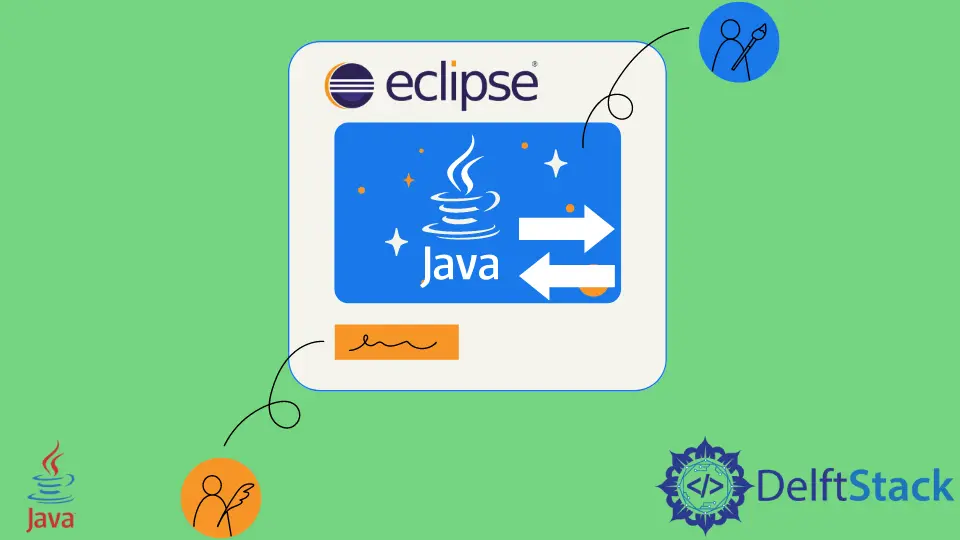
特定のプロジェクトの作業中に、ユーザーが Java バージョンをデグレードまたはアップグレードする必要がある場合があります。 そのような場合、Eclipse IDE を使用すると、特定のプロジェクトの JDK バージョンを変更できます。
この記事では、Eclipse IDE で Java バージョンを変更するためのステップバイステップ ガイドについて説明します。
Eclipse で JRE の新しいバージョンをダウンロードして追加する
現在のプロジェクトの Java バージョンを変更する方法を学ぶ前に、その JDK バージョンをダウンロードして Eclipse に追加したことを確認する必要があります。 それ以外の場合、ユーザーは以下の手順に従うことができます。
Eclipse IDE を開き、メニュー バーから [ウィンドウ] > [設定] に移動します。 ダイアログボックスが開きます。 ダイアログボックスで Java > Installed JRES に移動します。
下の画像に示すように、すべての JRE が Eclipse に追加されます。 ユーザーがここで必要な JRE のバージョンを見つけた場合、ユーザーは以下の手順をスキップして、特定のプロジェクトの Java バージョンの変更に進むことができます。
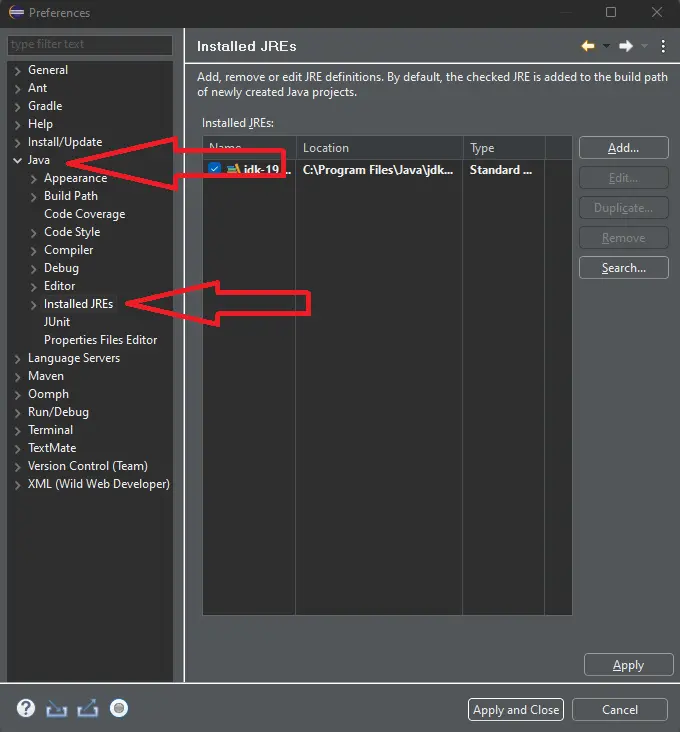
新しい JRE を追加するには、ユーザーは Preferences ダイアログ ボックスの Add ボタンをクリックする必要があります。
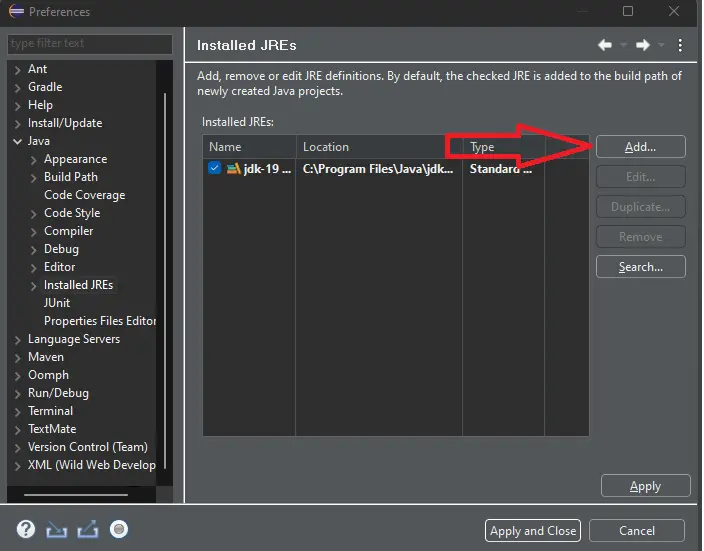
画面に別のダイアログ ボックスが表示されます。 そのダイアログ ボックスから Standard VM を選択します。
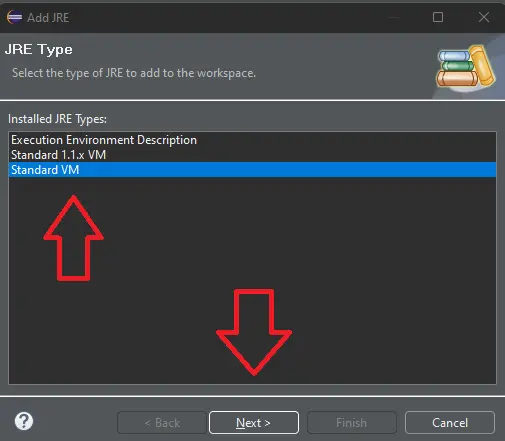
これで、新しい JRE を追加するためのダイアログ ボックスが画面に表示されます。 ユーザーは、インストールされている JRE の場所を見つけて、そのパスをJRE ホームテキスト フィールド内にコピーする必要があります。
ユーザーは、JRE name テキスト フィールド内に任意の名前を挿入できます。 その後、ユーザーは完了ボタンをクリックする必要があります。
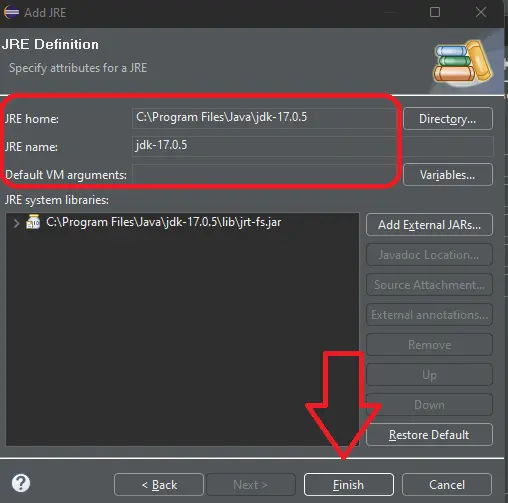
下の画像で、Eclipse に追加された別の新しい JRE を確認できます。 ダイアログボックスの下部にある適用して閉じるボタンをクリックします。
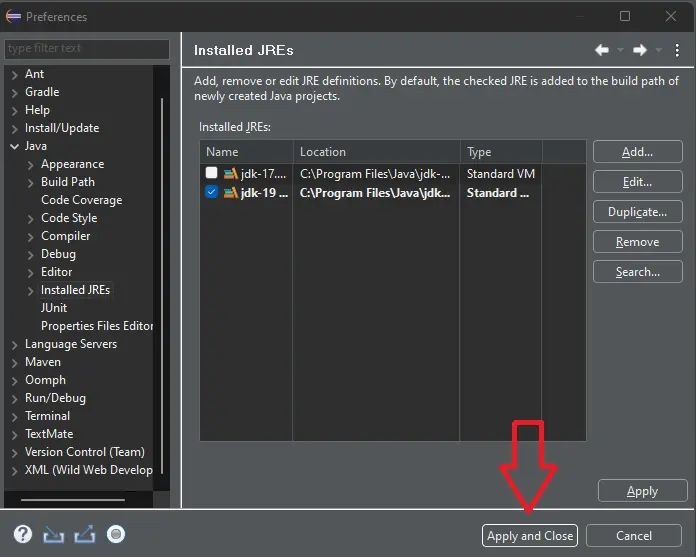
新しい JRE を Eclipse に正常に追加しました。
Eclipse での新しいプロジェクトの Java バージョンの変更
新しいプロジェクトにカスタム Java バージョンを使用するには、次の手順に従ってください。
新しいプロジェクトを作成するには、File > New > Java Project に移動します。 ダイアログボックスが開きます。
プロジェクトの名前を入力し、JRE セクション内の JRE を選択します。
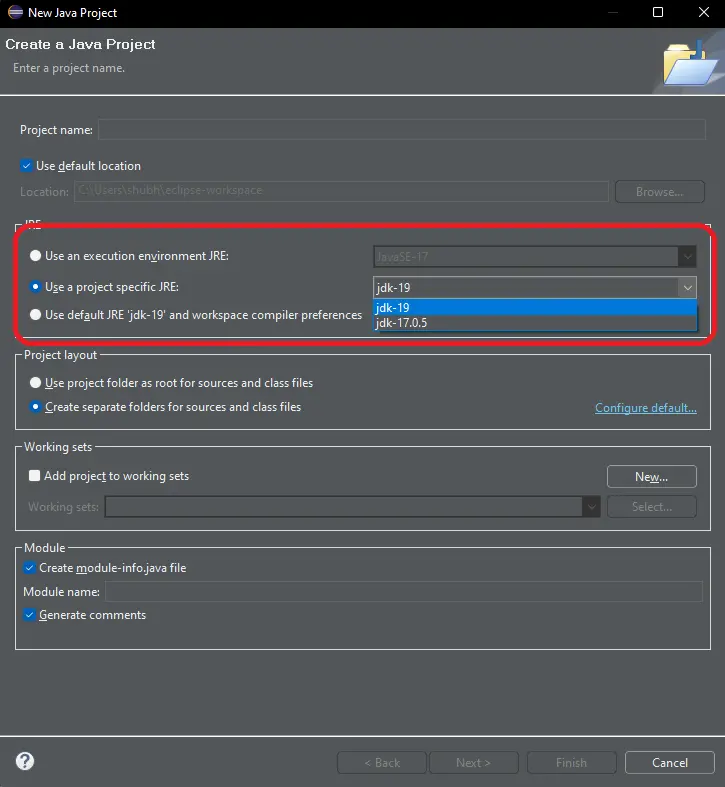
現在、ユーザーは Eclipse のサイドバーで、特定のバージョンの JRE で新しいプロジェクトが追加されていることを確認できます。
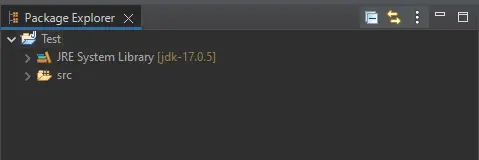
Eclipse で現在のプロジェクトの Java バージョンを変更する
ユーザーがすでにプロジェクトを作成しており、特定のプロジェクトの JRE バージョンを変更したい場合は、以下の手順に従う必要があります。
Eclipse のサイドバーで、プロジェクト名を右クリックし、[プロパティ] をクリックして、プロジェクト プロパティ ダイアログ ボックスに移動します。 次に、ダイアログ ボックスで、サイドバーから Java Build Path に移動し、トップ バーから Libraries に移動します。
次に、JRE System Library [jdk - version] を選択し、Remove ボタンをクリックして、現在のプロジェクトから Java バージョンを削除します。
その後、ユーザーはダイアログボックスの右側のサイドバーからライブラリを追加ボタンをクリックする必要があります。 ボタンが無効になっている場合は、Modulepath を選択すると有効になります。
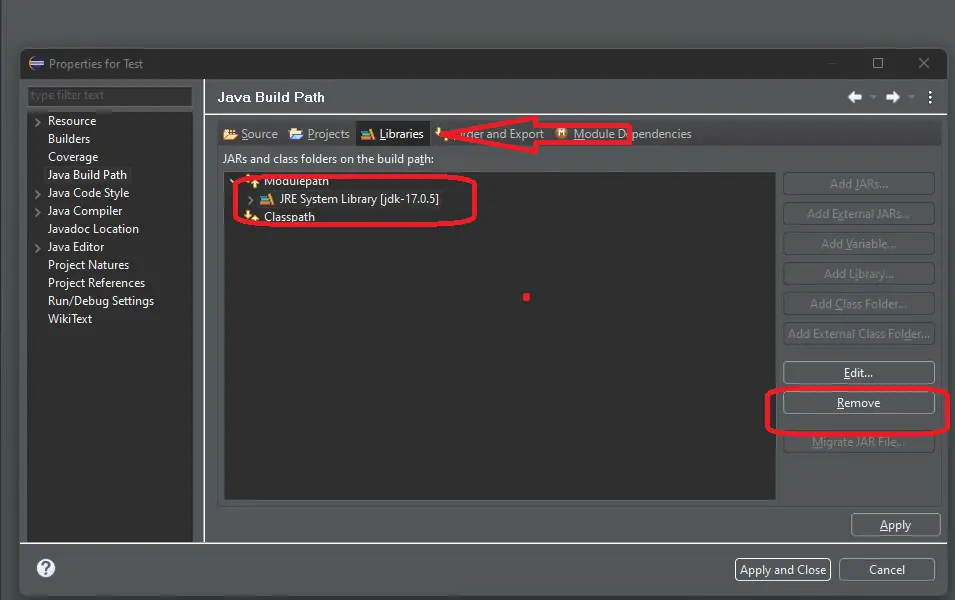
Add LibraryダイアログボックスからJRE System Libraryを選択し、Nextボタンをクリックします。
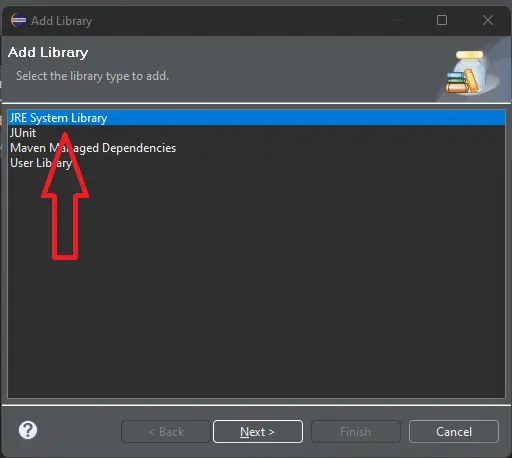
System Library セクションで、Alternate JRE ラジオ ボタンを選択し、ドロップダウン メニューから JRE バージョンを変更します。 その後、ユーザーは完了ボタンをクリックする必要があります。
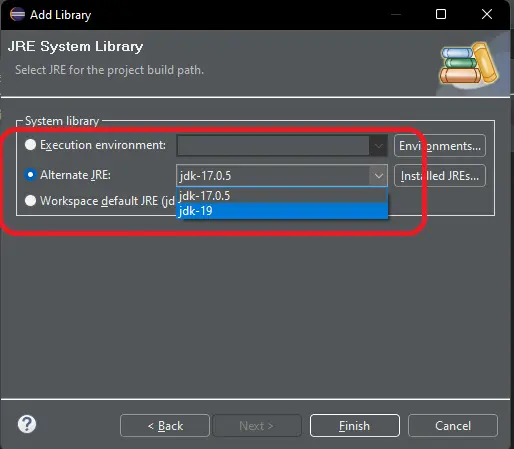
ユーザーは、現在のプロジェクトに新しい JRE が追加されたことを確認できます。
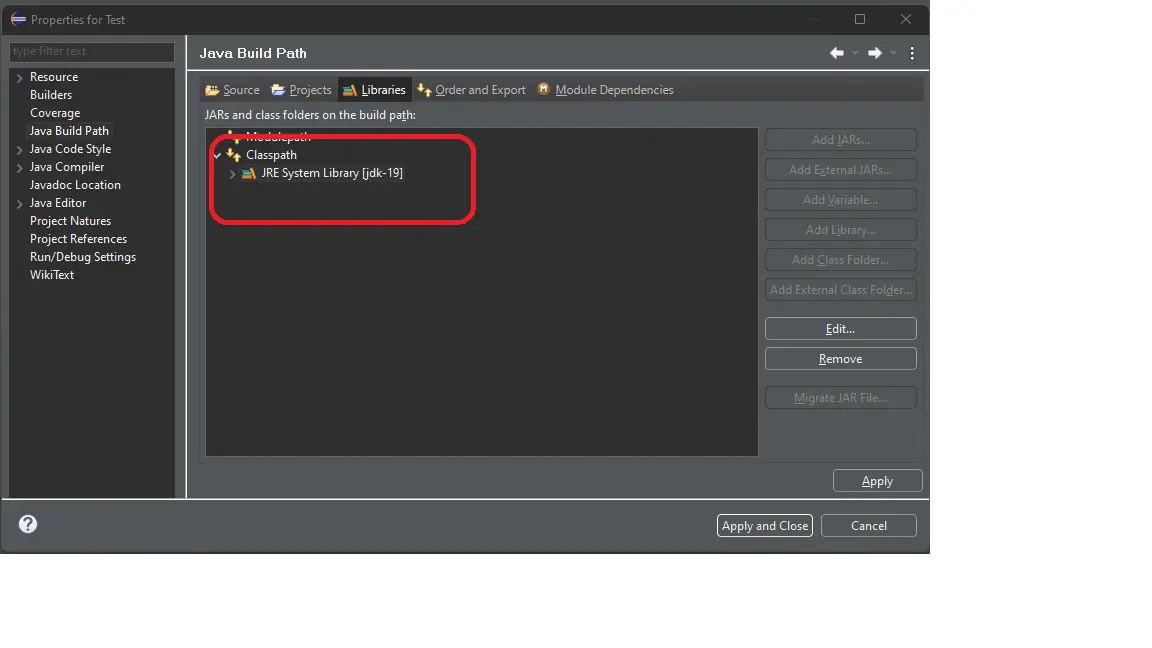
さらに、Eclipse のサイドバーで、現在のプロジェクトの JRE バージョンが変更されたことを確認できます。
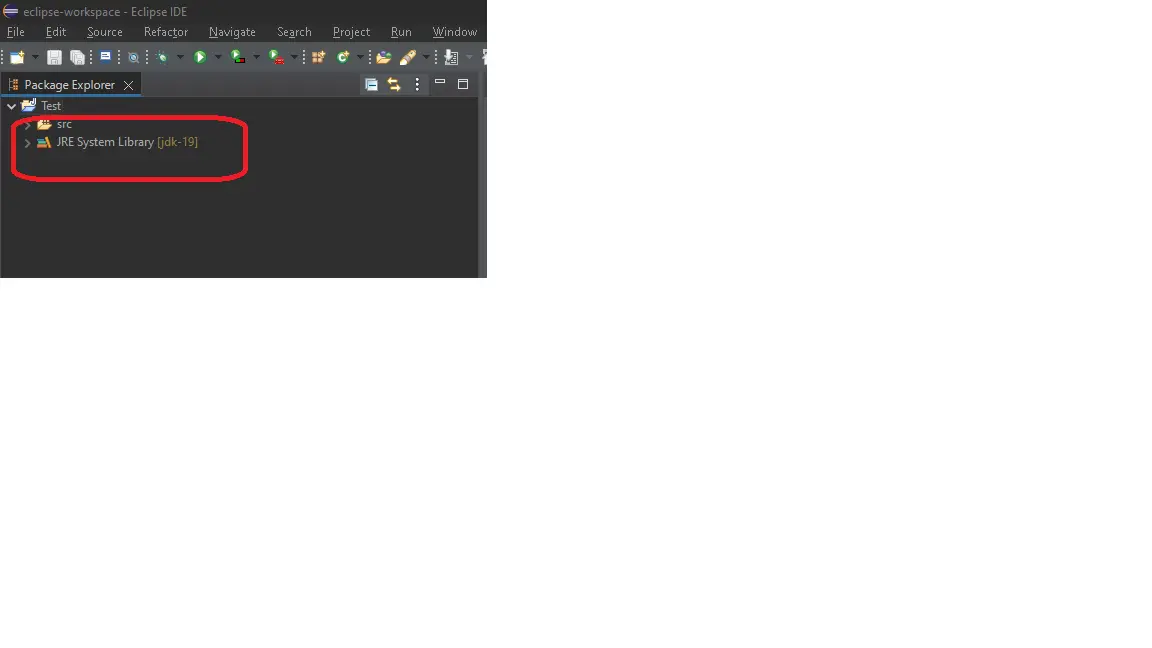
Eclipse で現在のプロジェクトまたは新しいプロジェクトの Java バージョンを変更する方法を学びました。 ユーザーが行う必要があるのは、プロジェクトで使用する JRE をダウンロードしてインストールし、それを Eclipse に追加することだけです。
その後、ユーザーは Java プロジェクトの JRE バージョンをカスタマイズできます。