Scrivi nella finestra di output in C#
-
Scrivere nella finestra di debug dell’IDE di Microsoft Visual Studio con il metodo
Debug.Write()inC# -
Scrivere nella finestra di debug dell’IDE di Microsoft Visual Studio con il metodo
Debug.WriteLine()inC# -
Scrivere nella finestra di debug dell’IDE di Microsoft Visual Studio con il metodo
Debug.Print()inC#
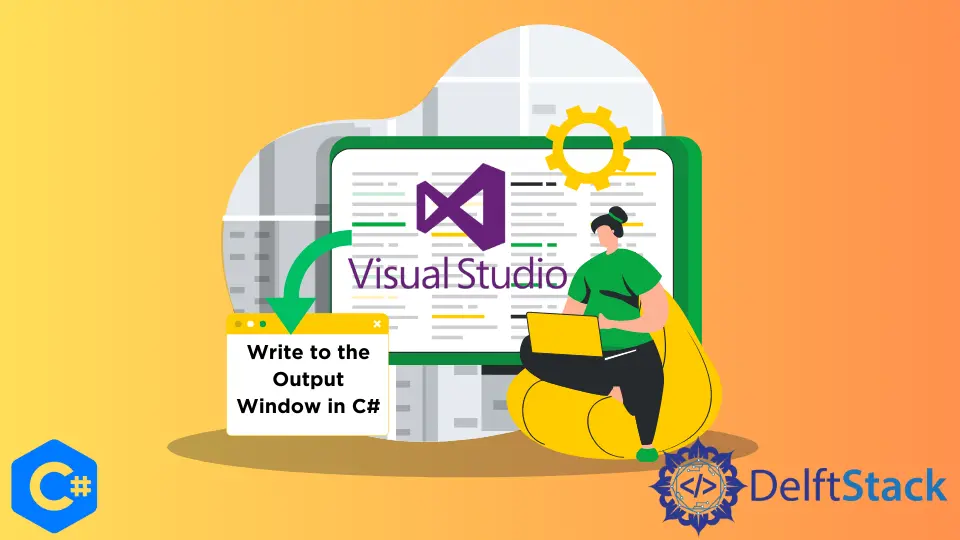
Questo tutorial illustrerà come scrivere dati nella finestra di debug dell’IDE di Microsoft Visual Studio in C#.
Scrivere nella finestra di debug dell’IDE di Microsoft Visual Studio con il metodo Debug.Write() in C#
Il metodo Debug.Write() ([Metodo Debug.Write (System.Diagnostics) | Microsoft Docs]) in C# scrive le informazioni nella finestra di debug dell’IDE di Microsoft Visual Studio. Funziona esattamente come il metodo convenzionale Console.Write() ma stampa nella finestra di debug. Dobbiamo usare lo spazio dei nomi System.Diagnostics per utilizzare il metodo Debug.Write() in C#. Il seguente esempio di codice ci mostra come scrivere qualcosa nella finestra di debug dell’IDE di Microsoft Visual Studio con il metodo Debug.Write() in C#.
using System.Diagnostics;
namespace write_to_debug_window {
class Program {
static void Main(string[] args) {
Debug.Write("Hello, This is written in the Debug window");
}
}
}
Output della finestra di debug:
Hello, This is written in the Debug window
Nel codice sopra, abbiamo stampato il messaggio Hello, This is written in the Debug window nella finestra di debug dell’IDE di Microsoft Visual Studio. Questo output appare solo nella finestra di debug se eseguiamo la nostra applicazione in modalità di debug. Per eseguire la nostra applicazione in modalità di debug, dobbiamo eseguire la nostra applicazione facendo clic sul pulsante Start in alto. Ci sono alcune altre funzioni come il metodo Debug.Write() discusso di seguito.
Scrivere nella finestra di debug dell’IDE di Microsoft Visual Studio con il metodo Debug.WriteLine() in C#
Il metodo Debug.WriteLine() in C# scrive le informazioni nella finestra di debug dell’IDE di Microsoft Visual Studio in. Funziona esattamente come il metodo convenzionale Console.WriteLine() ma stampa nella finestra di debug. La differenza tra il metodo Debug.Write() e il metodo Debug.WriteLine() è che il metodo Debug.Write() scrive solo la stringa nella finestra di debug, ma il Debug.WriteLine() scrive la stringa e prende un’intera riga nella finestra di debug. Il seguente esempio di codice ci mostra come possiamo usare il metodo Debug.WriteLine() per stampare un’intera riga nella finestra di debug dell’IDE di Microsoft Visual Studio.
using System.Diagnostics;
namespace write_to_debug_window {
class Program {
static void Main(string[] args) {
Debug.WriteLine("This is line1 in the Debug window");
Debug.WriteLine("This is line2 in the Debug window");
}
}
}
Output della finestra di debug:
This is line1 in the Debug window This is line2 in the Debug window
Nel codice sopra, abbiamo stampato due righe nella finestra di debug dell’IDE di Microsoft Visual Studio con il metodo Debug.WriteLine().
Scrivere nella finestra di debug dell’IDE di Microsoft Visual Studio con il metodo Debug.Print() in C#
Il metodo Debug.Print() in C# può anche scrivere le informazioni nella finestra di debug dell’IDE di Microsoft Visual Studio. Può anche stampare una riga nella finestra di debug dell’IDE di Microsoft Visual Studio proprio come il metodo Debug.WriteLine(). Vedi il seguente esempio.
using System.Diagnostics;
namespace write_to_debug_window {
class Program {
static void Main(string[] args) {
Debug.Print("This is the print method");
Debug.Print("This is the 2nd print method");
}
}
}
Output della finestra di debug:
This is the print method This is the 2nd print method
Nel codice sopra, abbiamo stampato due righe nella finestra di debug dell’IDE di Microsoft Visual Studio con il metodo Debug.Print().
Maisam is a highly skilled and motivated Data Scientist. He has over 4 years of experience with Python programming language. He loves solving complex problems and sharing his results on the internet.
LinkedIn