Appuyez sur n'importe quelle touche pour continuer dans PowerShell
-
Utilisez
ReadKey (System.Console)pour activerappuyez sur n'importe quelle touche pour continuerdans le PowerShell -
Utilisez
ReadKey (Console)pour activerappuyez sur n'importe quelle touche pour continuerdans le PowerShell -
Utilisez
ReadKey (RawUI)pour activer leappuyez sur n'importe quelle touche pour continuerdans le PowerShell -
Utilisez
Read-Hostpour activer leappuyez sur n'importe quelle touche pour continuerdans le PowerShell -
Utilisez la commande
cmd /c 'pause'pour activerappuyez sur n'importe quelle touche pour continuerdans le PowerShell -
Utilisez
timeoutpour activer leappuyez sur n'importe quelle touche pour continuerdans le PowerShell
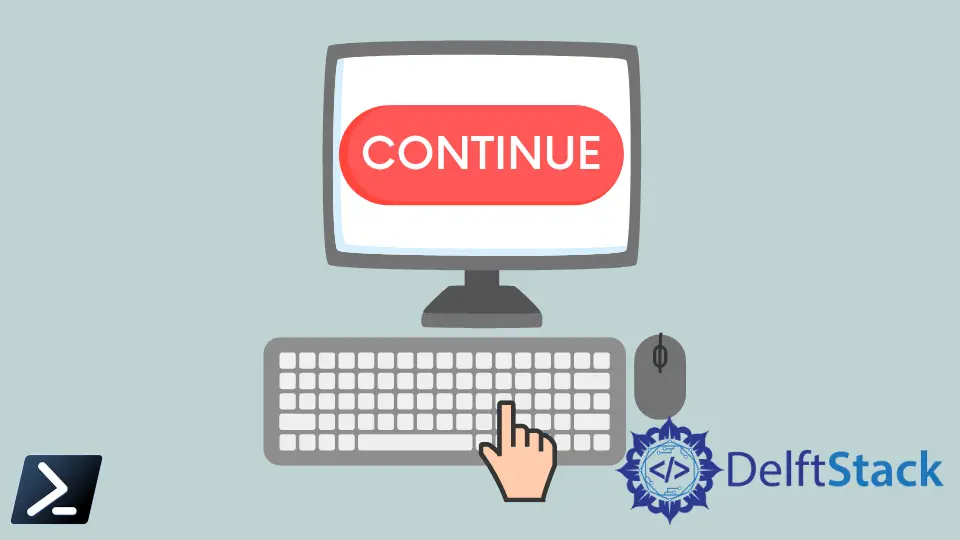
Ce tutoriel vous apprendra à suspendre l’exécution dans PowerShell.
Il vous permet d’activer la boîte de dialogue appuyez sur n'importe quelle touche pour continuer dans le PowerShell. Il est généralement utilisé pour attendre l’entrée de l’utilisateur ou un autre processus.
Cela permet également de ralentir ou de suspendre l’exécution dans le PowerShell. Cela ne fonctionne généralement pas avec les touches telles que Ctrl, Shift, Windows et Alt.
Utilisez ReadKey (System.Console) pour activer appuyez sur n'importe quelle touche pour continuer dans le PowerShell
Le System.Console ReadKey peut être exécuté comme indiqué ci-dessous. Il accepte toutes les touches sauf Shift, Alt, Ctrl et d’autres touches de modification.
[void][System.Console]::ReadKey($true)
Utilisez ReadKey (Console) pour activer appuyez sur n'importe quelle touche pour continuer dans le PowerShell
Vous pouvez utiliser la [Console]::ReadKey() pour activer le appuyez sur n'importe quelle touche pour continuer dans le PowerShell. Il peut lire les clés et les modificateurs tout en interrompant l’exécution. Cela exclut Shift, Alt, Ctrl et les autres touches de modification.
[Console]::ReadKey()
Lorsque la touche est enfoncée, elle affiche les valeurs KeyChar, Key et Modifiers. Ces données sont stockées sous la forme d’un objet System.ConsoleKeyInfo.
Production :
KeyChar Key Modifiers
------- --- ---------
a A 0
Utilisez ReadKey (RawUI) pour activer le appuyez sur n'importe quelle touche pour continuer dans le PowerShell
Cette méthode est similaire à la [Console]::ReadKey(). Il accepte toutes les touches, y compris Ctrl, Shift, ⊞ Win, Alt et d’autres touches de modification.
Il existe différentes ReadKeyOptions qui peuvent être passées dans la méthode RawUI ReadKey, telles que IncludeKeyDown, IncludeKeyUp, NoEcho et AllowCtrlC.
$host.UI.RawUI.ReadKey("NoEcho,IncludeKeyDown")
Après avoir appuyé sur le q, il affichera le résultat suivant.
Production :
VirtualKeyCode Character ControlKeyState KeyDown
-------------- --------- --------------- -------
81 q NumLockOn True
Utilisez Read-Host pour activer le appuyez sur n'importe quelle touche pour continuer dans le PowerShell
Read-Host est la méthode la plus courante pour demander la saisie de l’utilisateur. Vous pouvez utiliser cette méthode pour interrompre l’exécution lorsque vous invitez l’utilisateur à entrer dans PowerShell.
Read-Host -Prompt "Press any key to continue"
Après avoir appuyé sur la touche, vous devez appuyer sur Enter pour quitter le mode pause. Il affiche le texte saisi dans la sortie.
Production :
Press any key to continue: Hello
Hello
Utilisez la commande cmd /c 'pause' pour activer appuyez sur n'importe quelle touche pour continuer dans le PowerShell
La commande cmd /c pause affiche le message Press any key to continue . . . et mettre l’exécution en pause jusqu’à ce qu’une touche soit enfoncée.
cmd /c pause
Production :
Press any key to continue . . .
Utilisez timeout pour activer le appuyez sur n'importe quelle touche pour continuer dans le PowerShell
La commande timeout peut suspendre l’exécution pendant une période de temps spécifique ou un temps infini. Vous pouvez utiliser l’option /t pour spécifier le temps en secondes. La valeur valide du délai d’attente spécifié est comprise entre -1 à 99999.
La commande ci-dessous attend les 5 secondes si aucune touche n’est enfoncée.
timeout /t 5
Production :
Waiting for 5 seconds, press a key to continue ...
La valeur -1 permet de suspendre l’exécution pendant un temps infini si aucune touche n’est enfoncée.
timeout /t -1
Production :
Press any key to continue ...
