Rotar pantalla Raspberry Pi
- Gire la pantalla en el dispositivo Raspberry Pi usando el símbolo del sistema/terminal
- Girar la pantalla en el dispositivo Raspberry Pi usando el escritorio
- Girar la pantalla con el dispositivo Raspberry Pi
- Gire la pantalla para la versión anterior del dispositivo Raspberry Pi
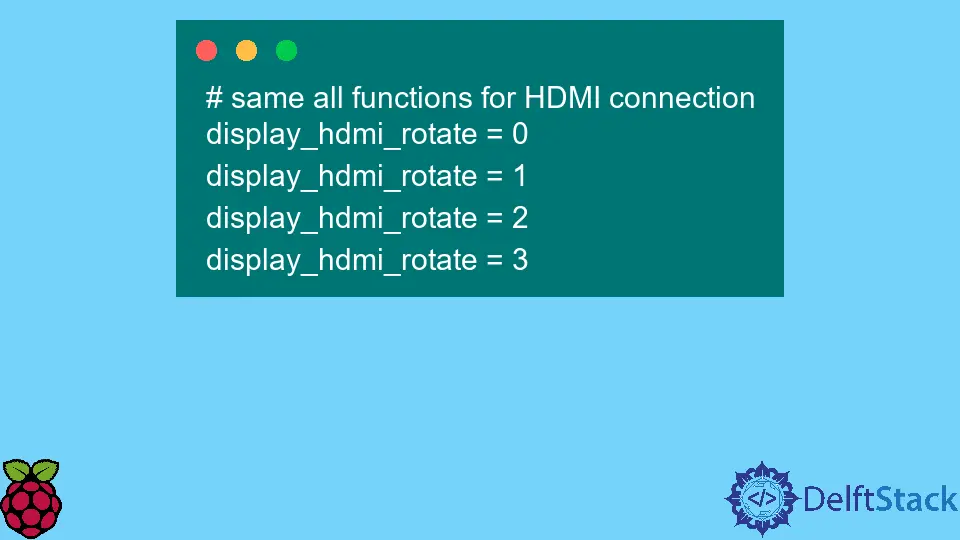
Raspberry Pi es una pequeña computadora de mano construida por el equipo de la fundación Raspberry Pi. Fue desarrollado para propósitos de aprendizaje básico para los estudiantes.
Con este dispositivo, los estudiantes pueden construir diferentes proyectos de hardware y software. También se desarrollaron algunos proyectos industriales utilizando esta pequeña Raspberry Pi.
Suponiendo que ya configuró el dispositivo Raspberry Pi y realizó operaciones con él. En este artículo, aprendemos sobre la rotación de la pantalla del dispositivo Pi.
Es posible girar la pantalla 90, 180 y 270 grados en un dispositivo Raspberry Pi desde la computadora local.
Antes de comenzar a rotar la pantalla, necesitamos lo siguiente.
- una Raspberry Pi (sin versión específica)
- una tarjeta micro SD
- conexión a internet confiable y estable
- una fuente de alimentación normal
Gire la pantalla en el dispositivo Raspberry Pi usando el símbolo del sistema/terminal
Si tiene una pantalla 3D, use el terminal para rotar la pantalla en el escritorio Pi, lo cual es adecuado. Para ello, abra y edite el archivo config.txt.
En el siguiente paso, inserte su tarjeta SD, abra el archivo de inicio o configuración en un editor de texto como un Bloc de notas y conecte el dispositivo Pi usando la conexión SSH. Luego usa el siguiente comando:
sudo nano /boot/config.txt
Puede rotar o cambiar la orientación de la pantalla del escritorio de Raspberry Pi de las siguientes maneras.
1 for 90 degrees
2 for 180 degrees
3 for 270 degrees
Para rotar la pantalla, use los comandos display_lcd_rotate y display_hdmi_rotate usando la terminal. Cada valor sirve para un tipo diferente de rotación en la pantalla usando el comando display_lcd_rotate.
display_lcd_rotate = 0 # resetting to default screen rotation
display_lcd_rotate = 1 # rotates by 90 degrees
display_lcd_rotate = 2 # rotates by 180 degrees
display_lcd_rotate = 3 # rotates by 270 degrees
Una vez que esté satisfecho con la nueva configuración de pantalla, puede guardar la rotación de pantalla en el archivo presionando juntas Ctrl+X y luego presione Y clave. La nueva configuración de pantalla normalmente funciona una vez que reinicia el dispositivo Raspberry Pi.
sudo reboot
Girar la pantalla en el dispositivo Raspberry Pi usando el escritorio
Se requiere una herramienta de configuración de pantalla para rotar el dispositivo Pi. En la pantalla del escritorio de Raspberry Pi, vaya a la parte superior izquierda del icono (que se muestra como un PIN) y haga clic en él.
Dentro de este, selecciona el apartado de preferencias y elige la opción configuración de pantalla. Elija una pantalla que desee rotar y mueva el cursor sobre ella para establecer la orientación de la pantalla de acuerdo con sus requisitos.
Después de seleccionar el tipo de rotación, seleccione la opción Ok para confirmar la configuración de la pantalla.
Girar la pantalla con el dispositivo Raspberry Pi
Para evitar la configuración del archivo config.txt, el nuevo dispositivo Pi con la versión 4 tiene el último controlador de video para rotar la pantalla. En Raspberry Pi 4 se utiliza una herramienta de configuración de pantalla simple para rotar la pantalla.
Para operar, abra la terminal y use el comando xrandr para rotar la pantalla según sus necesidades.
DISPLAY=:0 xrandr --output HDMI-1 --rotate normally
DISPLAY=:0 xrandr --output HDMI-1 --rotate to right
DISPLAY=:0 xrandr --output HDMI-1 --rotate to left
DISPLAY=:0 xrandr --output HDMI-1 --rotate inverted
Gire la pantalla para la versión anterior del dispositivo Raspberry Pi
Hay algunos pasos similares para iniciar el proceso para las versiones anteriores o inferiores del dispositivo Raspberry Pi 4. Abra y edite el archivo de configuración de arranque usando la línea de comando, que toma los cambios de rotación de la pantalla.
# connect remotely to Raspberry Pi via SSH connection
sudo nano /boot/config.txt
Al igual que en los ejemplos anteriores, tiene pocas opciones para rotar la pantalla con diferentes configuraciones. Cada uno de ellos gira la pantalla de manera diferente.
0 es para girar hacia atrás normalmente, 1 es para girar la pantalla 90 grados, 2 es para girar la pantalla 180 grados y 3 es para girar la pantalla 270 grados. Para la pantalla táctil, también debe ajustar la pantalla táctil.
Si no ajusta la rotación de la pantalla táctil, el sistema recibe datos en la posición incorrecta de la pantalla.
Nota: La rotación correcta de la pantalla táctil es necesaria ya que la posición táctil se define en la matriz de transformación. Si los valores se colocan incorrectamente en la
Xinput, la pantalla táctil de la pantalla no funcionará normalmente.
# adjust both touchscreen and screen display rotation
lcd_rotate = 0 # default, normal rotation
lcd_rotate = 1 # 90 degrees, upside down
lcd_rotate = 2 # 180 degrees, landscape
lcd_rotate = 3 # 270 degrees, upside down
De manera similar, si está girando la pantalla para una pantalla con una conexión HDMI, use los siguientes comandos. Si el comando display_hdmi_rotate no funciona, vaya al archivo de configuración y deshabilite dtoverlay=vc4-kms-v3d insertando el signo # al comienzo del archivo, guárdelo y reinicie.
Este proceso hará que display_hdmi_rotate funcione.
# same all functions for HDMI connection
display_hdmi_rotate = 0
display_hdmi_rotate = 1
display_hdmi_rotate = 2
display_hdmi_rotate = 3
La Matriz de Transformación es diferente en varios tipos de modelos de pantalla. Tomemos un ejemplo de pantalla modelo M505T, donde podemos observar este tipo de matriz de transformación como se muestra a continuación.
# transformation matrix list for different degree positions.
90 degrees # transformation matrix - 0 1 0 -1 0 1 0 0 1
180 degrees # transformation matrix -1 0 1 0 -1 1 0 0 1
270 degrees # transformation matrix 0 -1 1 1 0 0 0 0 1
Una vez que haya realizado la nueva configuración, debe guardar la configuración usando las teclas Ctrl+X juntas y una tecla Y. Además, debe reiniciar el dispositivo para aplicar la nueva configuración al dispositivo Raspberry Pi.
sudo reboot