Administradores de paquetes para C++
-
Paquete VC (
vcpkg): un administrador de paquetes para C++ - Administrador de paquetes Bpt para C++
- Conclusión

El software complejo requiere muchas dependencias en sus sistemas. Los lenguajes de compilación como Python tienen pip para administrar sus paquetes, pero rara vez escuchamos administradores de paquetes para C/C++.
Este artículo cubre cómo instalar e implementar administradores de paquetes para C++.
Paquete VC (vcpkg): un administrador de paquetes para C++
Las dependencias varían desde paquetes de biblioteca hasta bibliotecas de terceros, que deben mantenerse dentro de un entorno virtual para que un sistema de software funcione.
El primer administrador de paquetes para C++ de este artículo es vcpkg.
Esta sección discutirá la instalación y el uso del administrador de bibliotecas del administrador de paquetes VC en Windows Visual Studio 2017. El paquete VC fue originalmente un administrador de paquetes para Visual Studio solo en Windows.
Hoy, el paquete VC es multiplataforma y funciona en sistemas operativos como Linux y Mac.
Para ejecutar este administrador de paquetes, se requieren tres cosas:
- Estudio visual
- Git
- Potencia Shell
Descargue e instale Visual Studio 2017 o posterior. Durante la instalación, se debe tener en cuenta que la instalación incluye Desarrollo de escritorio con C++, y se debe verificar.
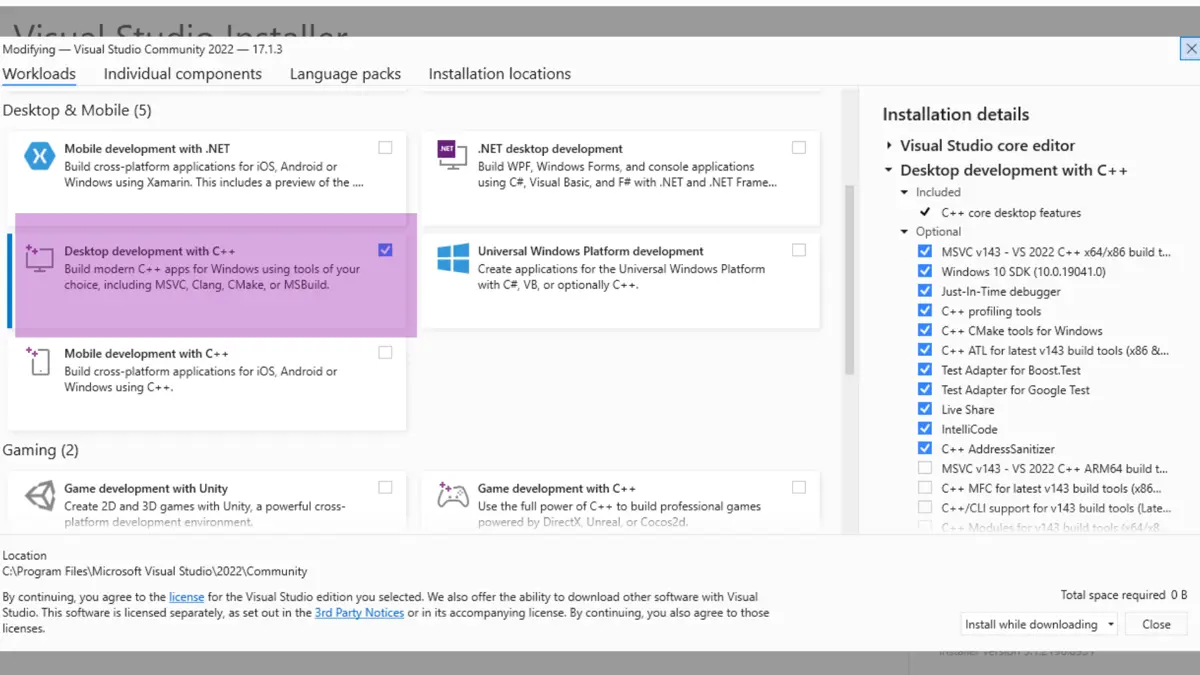
Visual Studio es un entorno de desarrollo integrado (IDE) desde el cual los paquetes se cargarán en códigos. No existe un repositorio central de bibliotecas de C++, por lo que la mayoría están dispersas en línea.
Después de instalar IDE, se debe instalar Git en el sistema. Es el software que se utiliza en la distribución de numerosos paquetes disponibles en GitHub.
Git se puede descargar desde aquí.
Instalar Git
En la primera página de configuración, asegúrese de marcar ambas casillas para la integración del Explorador de Windows. Esto permitirá que Git se ejecute desde cualquier directorio en el Explorador de Windows.
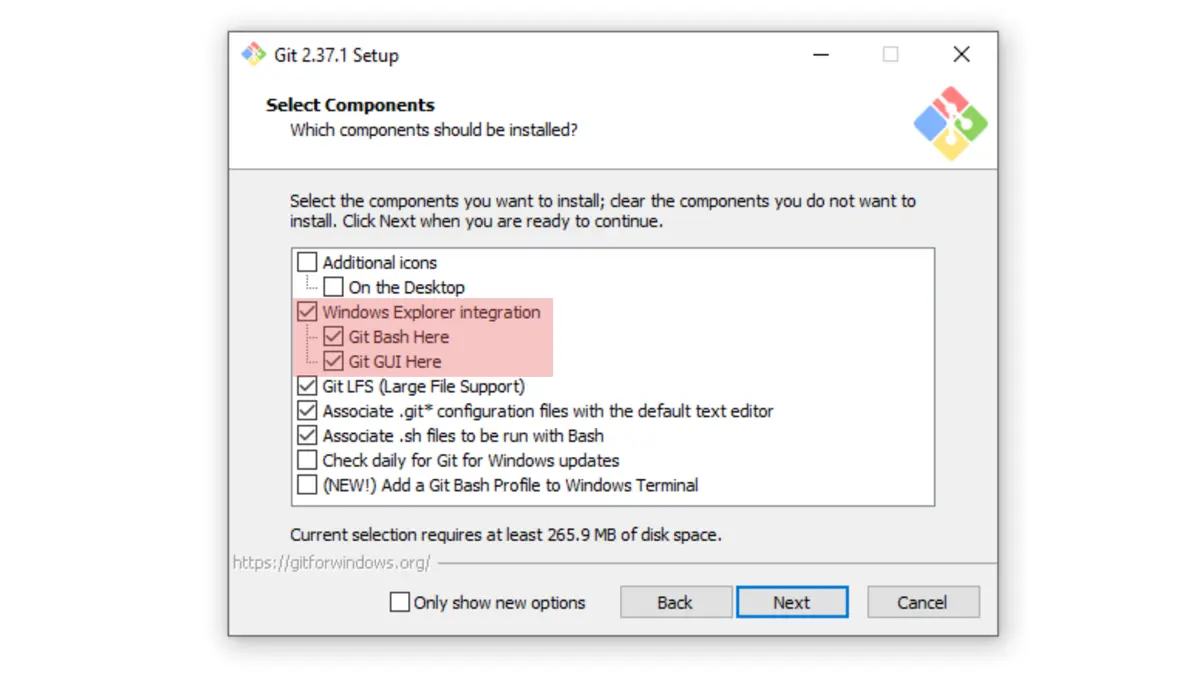
Ir con todas las opciones recomendadas del instalador de Git después de la primera página es beneficioso. Una vez instalado, las opciones para cargar Git bash aparecerán dentro del cuadro de diálogo cada vez que se haga clic con el botón derecho del ratón.
Instalar PowerShell
PowerShell es un marco de línea de comandos creado para configurar sistemas. Es necesario para construir el paquete VC después de su clonación.
PowerShell se puede descargar desde aquí. Se recomienda descargar el paquete Msi ya que es un instalador automático.
Instalar el paquete de VC
Hay dos formas a través de las cuales esto se puede ejecutar:
- Clonar repositorio Git
Cuando se clona un repositorio Git, se crea un directorio dentro del sistema local similar al del repositorio, pero solo con paquetes esenciales. Luego, el paquete se construye dentro del sistema usando PowerShell.
Para clonar el repositorio vcpkg, copie el enlace HTTPS de la página web de GitHub.
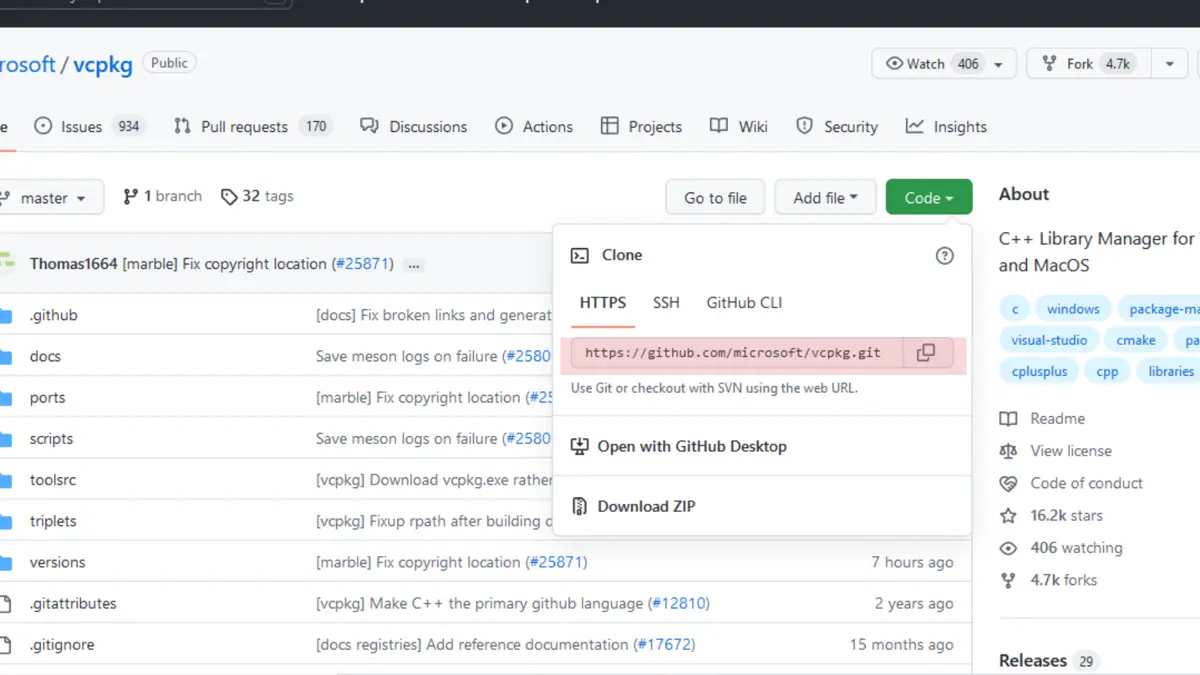
Después de copiar el enlace, cree una carpeta dev o src en la unidad C y clone el directorio haciendo clic derecho dentro del directorio y haciendo clic en PowerShell 7> Abrir aquí como administrador.
Se abre un símbolo del sistema de PowerShell dentro de ese directorio. Dentro de él, escribe el siguiente comando:
git clone https://github.com/microsoft/vcpkg.git
El comando anterior clona el paquete VC dentro de la carpeta dev que creamos dentro de la unidad C. Una vez completada la clonación, acceda al directorio clonado escribiendo:
cd cvpkg
C:\dev.- Extraer un archivo
Este método requiere descargar un archivo de la página web de GitHub y extraer el contenido manualmente a la carpeta dev en la unidad C. Una vez que se extrae el archivo, ingrese al directorio, haga clic con el botón derecho y abra PowerShell como administrador.
Cualquiera de los dos métodos anteriores que se sigan, los pasos seguidos son los mismos después de crear el directorio.
Dentro del directorio, el sistema necesita construir el paquete. Esto se hará arrancando el constructor usando PowerShell.
.\bootstrap-vcpkg.bat
El siguiente comando hará que todas las bibliotecas del paquete VC estén disponibles para Visual Studio:
.\vcpkg integrate install
En este punto, el paquete VC se instala en la máquina.
Ahora, si se requiere una biblioteca en particular, como sql3, se puede verificar usando:
.\vcpkg search sqlite3
Si el paquete buscado está disponible, se mostrará en la pantalla.
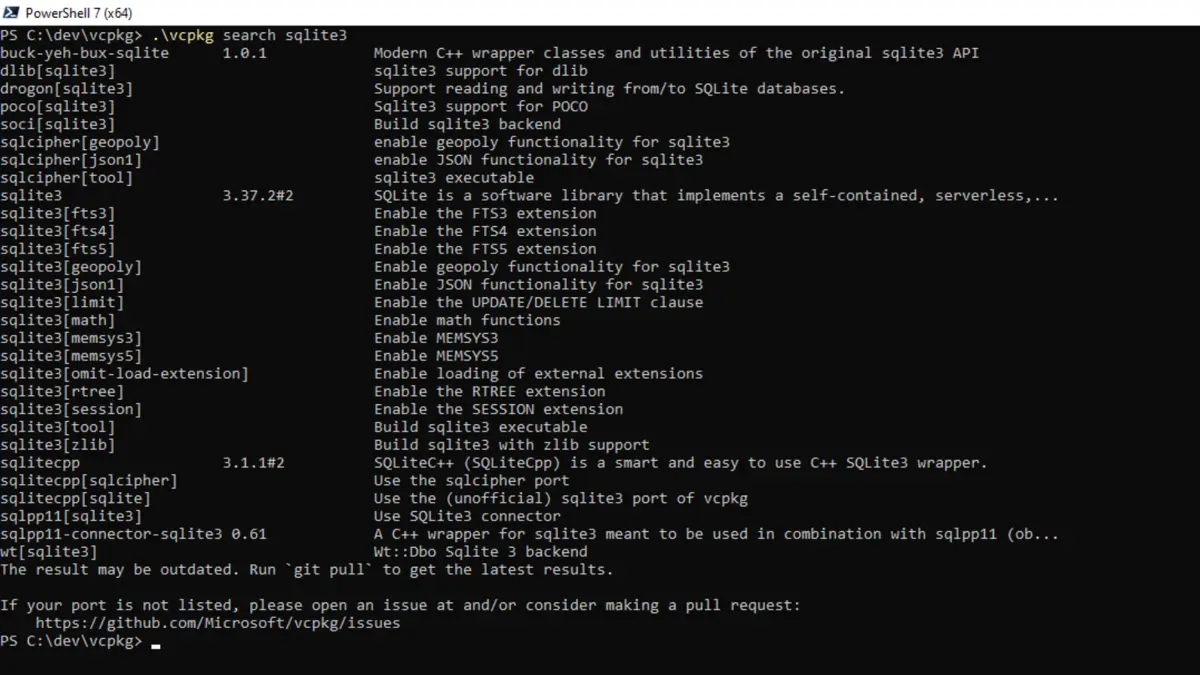
Para instalar el paquete, escriba el comando:
.\vcpkg install sqlite3
De forma predeterminada, VC Package instala la versión de 32 bits de la biblioteca. Para instalar el de 64 bits, use este comando:
.\vcpkg install sqlite3:x64-windows
Usar la biblioteca instalada de Visual Studio
Comience creando un proyecto vacío de C++ y habilite la opción de subsistema de consola.
Para habilitar el subsistema de la consola, haga clic con el botón derecho en el proyecto dentro del Explorador de soluciones y haga clic en Propiedades. Dentro de Propiedades, vaya a enlazador > sistema en el panel lateral izquierdo.
El subsistema se puede encontrar como la primera opción allí.
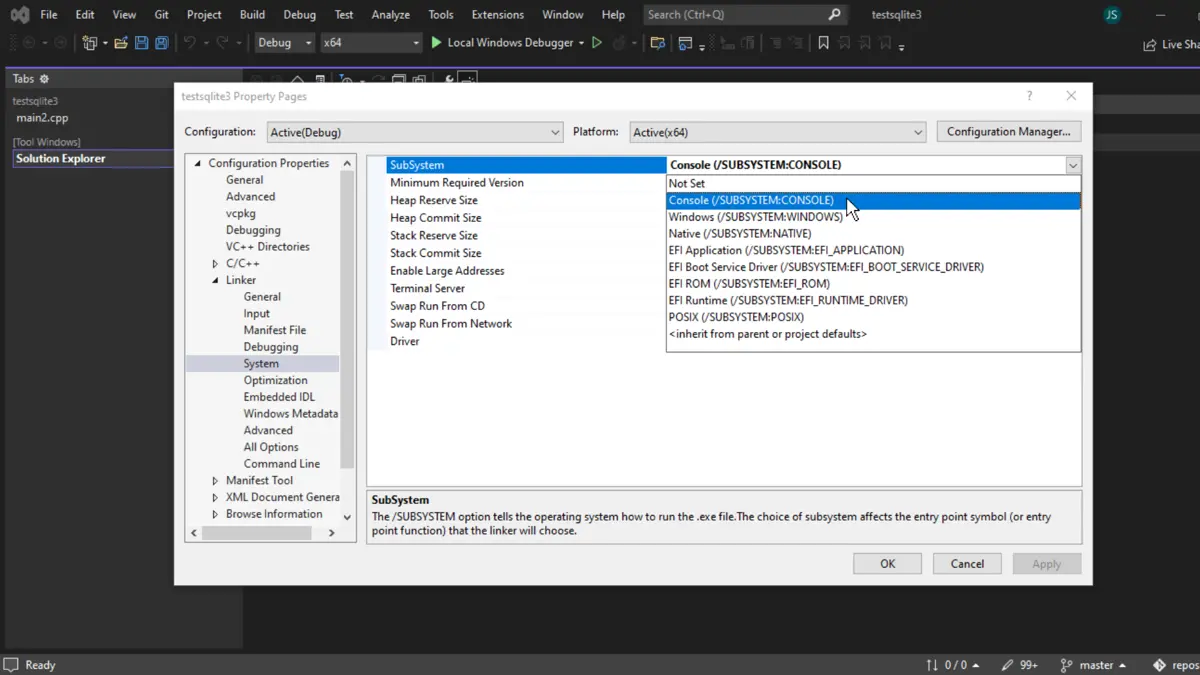
Ahora el paquete VC se puede usar para cargar bibliotecas y usarlas dentro de Visual Studio. Escribamos un programa SQL en C++ para comprobar si el paquete importado funciona correctamente.
#include <sqlite3.h>
#include <iostream>
int main() {
sqlite3* db;
int fd = sqlite3_open("mydb.db", &db);
if (fd == SQLITE_OK) {
std::cout << "Success opening the database.\n";
} else {
std::cerr << "Error:\n";
std::cerr << sqlite3_errmsg(db) << '\n';
exit(1);
}
sqlite3_close(db);
}
Producción :
Success opening the database.
C:\Users\Win 10\source\repos\testsqlite3\x64\Debug\testsqlite3.exe (process 14648) exited with code 0.
Press any key to close this window . . .
Administrador de paquetes Bpt para C++
Otro administrador de paquetes para C/C++ es una herramienta de compilación y empaquetado disponible en los sitios web de GitHub y Bpt. La instalación de este administrador de paquetes es similar a vcpkg, pero no se puede ejecutar en un IDE; debe ejecutarse de forma independiente.
Instale el administrador de paquetes Bpt
Bpt se puede clonar desde GitHub o su instalador se puede descargar desde aquí.
Bpt es una aplicación independiente, por lo que no es necesario construirla dentro del sistema. Sin embargo, su archivo ejecutable debe colocarse dentro de la ruta del usuario en Windows.
Para agregar Bpt a la ruta del archivo, mueva el archivo .exe a un directorio en la unidad C:\, preferiblemente en un subdirectorio como C:\dev\bpt, y pegue esta ruta de archivo en la variable de usuario en Variables del sistema de entorno.
Para ir a las variables de usuario, haga clic derecho en Esta PC Windows 10 o posterior y haga clic en Propiedades. Dentro de la nueva ventana, vaya a Configuración avanzada del sistema> Variables de entorno.
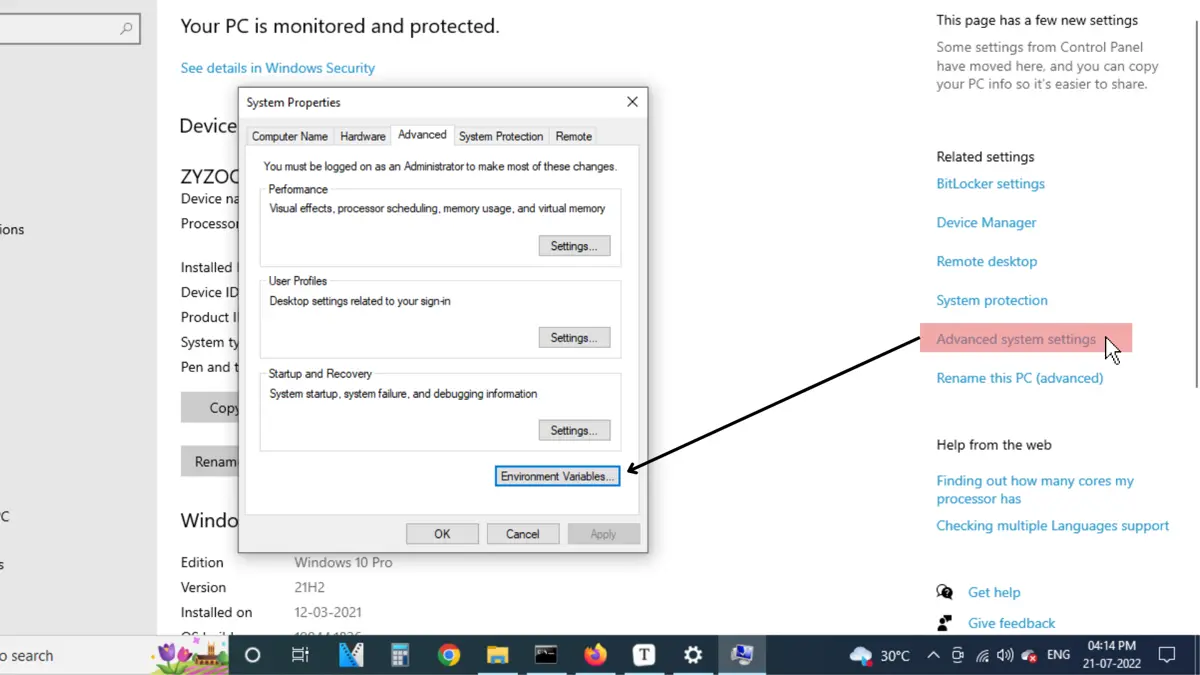
Dentro de Variables de entorno, seleccione la ruta en la parte superior de la sección Variable de usuario y haga clic en Editar...
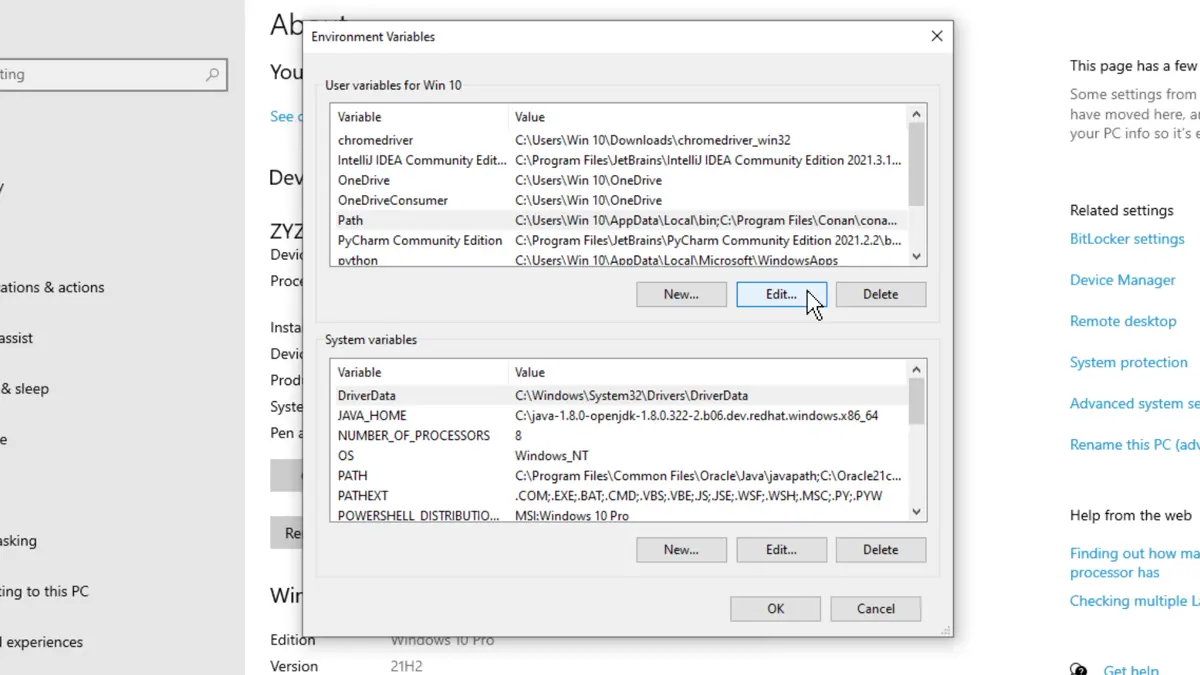
Por último, haga clic en Nuevo, pegue la ruta del archivo y haga clic en Aceptar en todos los cuadros de diálogo abiertos.
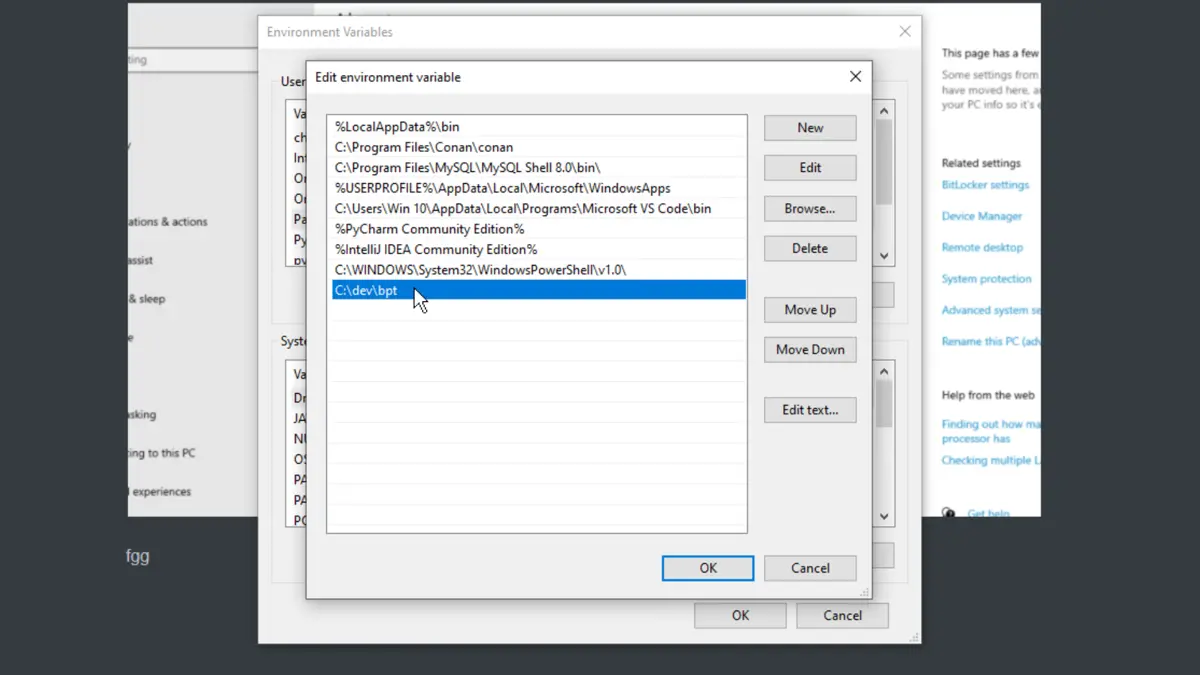
Si se hace correctamente, Bpt se agregará a las Variables de usuario y se puede acceder desde el símbolo del sistema. Para verificar, escriba el comando:
bpt --help
Mostrará una lista de comandos para Bpt.
Crear un programa Hola Mundo
El comando bpt new se puede utilizar para crear un proyecto muy simple:
bpt new hello-bpt
bpt le hará algunas preguntas. Utilice el valor predeterminado por el momento.
Esto creará un nuevo directorio llamado hello-bpt/ y un nuevo proyecto llamado hello-bpt. bpt new crea proyectos por defecto en subdirectorios que comparten el mismo nombre que los propios proyectos.
Bpt generará un directorio src/ y un archivo bpt.yaml dentro del nuevo directorio del proyecto. También generará un directorio incluir/ si decide dividir encabezados y fuentes.
La información del proyecto se declara en el archivo bpt.yaml, que Bpt utilizará para crear, empaquetar, probar y distribuir el proyecto.
El código fuente del proyecto se guarda en el subdirectorio src/ (y tal vez include/). Cuando agrega archivos de origen a estos directorios, incluidos los subdirectorios anidados de esos directorios de nivel superior, Bpt los buscará y compilará.
Los directorios src/ e include/ son las raíces fuente.
Hacer un punto de entrada para el programa
Se debe crear un archivo en una fuente raíz con la extensión de archivo adecuada para agregar un archivo fuente a nuestro proyecto. En este ejemplo, se agrega un archivo de origen a la raíz de origen, root>/src/.
Adicionalmente, dado que deseamos desarrollar un programa, se debe indicar que el archivo fuente incluye una función main(), que sirve como punto de entrada a la aplicación. Para hacerlo, agregue .main a la extensión del archivo.
Cree un archivo como - <raíz>/src/hello-app.main.cpp, y coloque el código dentro:
#include <iostream>
int main() { std::cout << "Build Complete" }
compilar el programa
El Bpt detalla la cadena de herramientas de programación para compilar el programa. Algunas opciones de cadena de herramientas integradas en Bpt se pueden usar de inmediato y funcionarán para nuestras necesidades.
El nombre de la cadena de herramientas es: gcc si el programa se compila con GCC, mientras que el nombre de la cadena de herramientas: clang y msvc deben usarse si el programa se compila con Clang y Microsoft Visual C++, respectivamente.
Ejecute el comando bpt build como se muestra en el siguiente ejemplo para llevar a cabo la compilación, utilizando el nombre de cadena de herramientas adecuado para la cadena de herramientas.
bpt build -t :gcc
Si todo va según lo planeado, Bpt emitirá detalles sobre el procedimiento de compilación y enlace y saldrá limpiamente.
La ubicación predeterminada para los resultados de compilación es un directorio llamado _build debajo de la raíz del paquete. Este directorio contiene el ejecutable con el nombre hello-app (con el sufijo .exe si está en Windows).
Ejecutar el ejecutable mostrará el resultado:
> ./_build/hello-app
Build Complete
Conclusión
Este artículo explica dos destacados administradores de paquetes de C++, vcpkg y Bpt. Después de leer este artículo, el lector puede descargar, instalar y configurar fácilmente estos administradores de paquetes.