Editor de texto enriquecido en Angular

Presentaremos cómo hacer un editor de texto enriquecido en Angular y qué bibliotecas podemos crear.
Use la biblioteca Angular-Editor para crear un editor de texto enriquecido en Angular
Al crear un sistema de administración de contenido o cualquier software web que necesite la funcionalidad para permitir que los usuarios editen contenido, tenemos dos opciones: usar texto sin formato o hacer un editor de texto enriquecido. Se utiliza un editor de texto enriquecido para dar formato al texto utilizando muchas opciones.
Podemos agregar imágenes, enlaces, audio y videos que se convertirán en contenido HTML.
Hay muchas bibliotecas en Angular que nos pueden ayudar a integrar un editor de texto enriquecido en nuestra aplicación web, como Angular-Editor, Angular Trix, Angular Meditor, ngQuill y Angular inline text editor.
La biblioteca que usaremos para hacer un editor de texto enriquecido es @kolkov/angular-editor. Podemos instalar @kolkov/angular-editor usando el administrador de paquetes npm.
# CLI
npm install @kolkov/angular-editor --save
Después de instalarlo, debemos importar HttpClientModule desde @angular/common/http y AngularEditorModule desde @kolkov/angular-editor en app.module.ts.
Nuestro app.module.ts se verá como a continuación.
# angular
import { NgModule } from '@angular/core';
import { BrowserModule } from '@angular/platform-browser';
import { FormsModule } from '@angular/forms';
import { HttpClientModule} from '@angular/common/http';
import { AppComponent } from './app.component';
import { HelloComponent } from './hello.component';
import { AngularEditorModule } from '@kolkov/angular-editor';
@NgModule({
imports: [ BrowserModule, FormsModule, AngularEditorModule, HttpClientModule ],
declarations: [ AppComponent, HelloComponent ],
bootstrap: [ AppComponent ]
})
export class AppModule { }
Ahora podemos configurar nuestro editor de texto enriquecido usando AngularEditorConfig. Podemos realizar las siguientes configuraciones.
| Configuración | Tipo | Defecto | Descripción |
|---|---|---|---|
editable |
Boolean |
true |
Habilitar o deshabilitar el editor |
spellcheck |
Boolean |
true |
Habilitar o deshabilitar la revisión ortográfica |
translate |
string |
yes |
Habilitar o deshabilitar la traducción |
sanitize |
Boolean |
true |
Habilitar o deshabilitar la desinfección de DOM |
height |
string |
auto |
Podemos establecer la altura del editor usándolo. |
minHeight |
string |
0 |
Podemos establecer la altura mínima del editor usándolo. |
maxHeight |
string |
auto |
Podemos establecer la altura máxima del editor usándolo. |
width |
string |
auto |
Podemos establecer el ancho del editor usándolo. |
minWidth |
string |
0 |
Podemos establecer el ancho mínimo del editor usándolo. |
enableToolbar |
Boolean |
true |
Habilitar o deshabilitar la barra de herramientas |
showToolbar |
Boolean |
true |
Mostrar u ocultar la barra de herramientas |
toolbarPosition |
string |
top |
Podemos establecer la posición de la barra de herramientas como superior o inferior |
placeholder |
string |
- | Podemos establecer un marcador de posición para el editor. |
defaultParagraphSeparator |
string |
- | Podemos definir un separador de párrafo predeterminado como la etiqueta p |
defaultFontName |
string |
- | Podemos configurar la fuente predeterminada como Arial |
defaultFontSize |
string |
- | Podemos establecer el tamaño de fuente predeterminado |
uploadUrl |
string |
- | Podemos configurar el punto final de carga de la imagen y devolver una respuesta con la clave imageUrl. {"imageUrl" : } |
upload |
function |
- | Podemos usar la función de carga de imágenes. |
uploadWithCredentials |
Boolean |
false |
Podemos hacer que la carga de imágenes esté protegida con contraseña o no. |
fonts |
Font[] |
- | Podemos establecer una serie de fuentes que se pueden usar, como [{nombre, clase}], etc. |
customClasses |
CustomClass[] |
- | Podemos establecer un array de clases disponibles que se pueden usar en el editor. |
outline |
Boolean |
true |
Podemos establecer el contorno del editor en foco. |
toolbarHiddenButtons |
string[][] |
- | Podemos establecer un array de nombres de botones o elementos que se ocultarán. |
Usando las configuraciones anteriores, configuraremos nuestro editor de texto enriquecido.
# angular
import { Component } from '@angular/core';
import { AngularEditorConfig } from '@kolkov/angular-editor';
@Component({
selector: 'my-app',
templateUrl: './app.component.html',
styleUrls: ['./app.component.css'],
})
export class AppComponent {
name = 'Angular 6';
htmlContent = '';
config: AngularEditorConfig = {
editable: true,
spellcheck: true,
height: '10rem',
minHeight: '5rem',
placeholder: 'Enter text in this rich text editor....',
defaultParagraphSeparator: 'p',
defaultFontName: 'Arial',
customClasses: [
{
name: 'Quote',
class: 'quoteClass',
},
{
name: 'Title Heading',
class: 'titleHead',
tag: 'h1',
},
],
};
}
Crearemos una plantilla usando la etiqueta editor angular para mostrar nuestro editor de texto enriquecido y la salida de nuestro editor de texto enriquecido; usaremos la variable htmlContent, que definimos en app.component.ts.
Nuestro código en app.component.html se verá a continuación.
# angular
<h1>AngularEditor</h1>
<angular-editor [(ngModel)]="htmlContent" [config]="config"></angular-editor>
<h1>HTML Output</h1>
<div class="html">
{{ htmlContent }}
</div>
Producción:
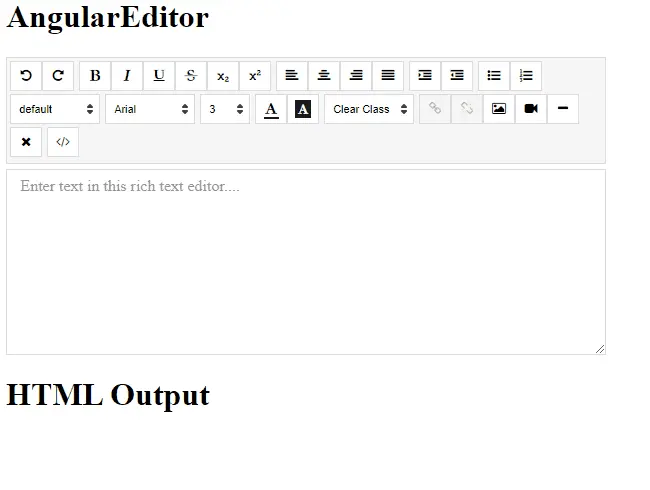
De esta manera fácil, podemos crear un editor de texto enriquecido.
Rana is a computer science graduate passionate about helping people to build and diagnose scalable web application problems and problems developers face across the full-stack.
LinkedIn