Erstellen Sie eine neue Excel-Tabelle in VBA
- Erstellen Sie eine neue Excel-Tabelle in VBA
-
Verwenden Sie die Methode
Sheets.Add(), um ein Blatt in VBA hinzuzufügen
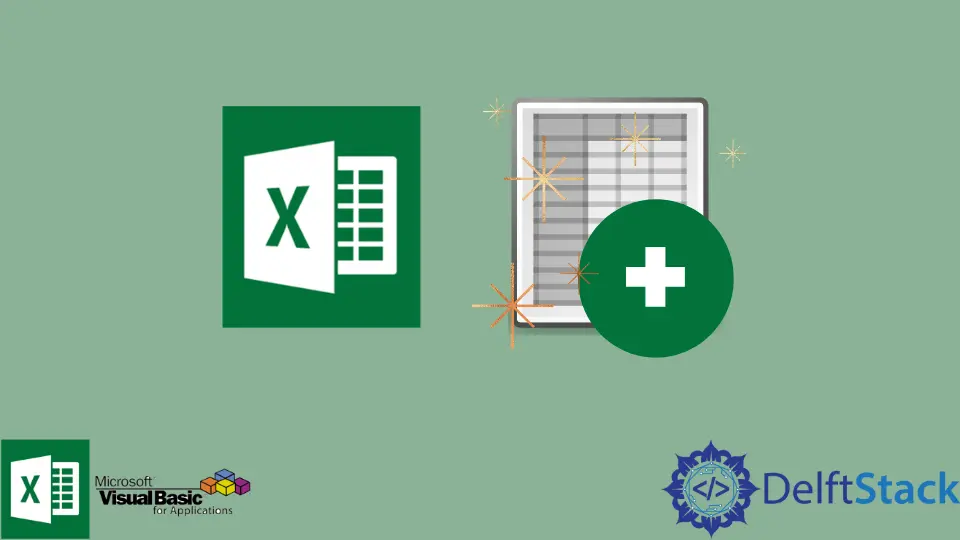
Wir stellen Ihnen anhand von Beispielen vor, wie Sie in VBA eine neue Excel-Tabelle erstellen.
Erstellen Sie eine neue Excel-Tabelle in VBA
Das Schreiben eines VBA-Codes zum Einfügen eines neuen Arbeitsblatts in eine Arbeitsmappe ist eines der klügsten Dinge, die wir tun können, sobald wir mit dem Erlernen von VBA beginnen. Es gibt eine Tastenkombination zum Einfügen eines neuen Arbeitsblatts, oder wir können die Standardoption verwenden, aber der Vorteil der Verwendung eines VBA-Codes besteht darin, dass wir mehrere Arbeitsblätter mit einem Klick hinzufügen und angeben können, wo wir sie hinzufügen möchten.
Dazu müssen wir Sheets verwenden. In diesem Artikel erfahren Sie, wie Sie die Add-Technik anwenden, um ein oder mehrere Arbeitsblätter zu einer Arbeitsmappe hinzuzufügen.
Verwenden Sie die Methode Sheets.Add(), um ein Blatt in VBA hinzuzufügen
Wir können ein neues Blatt vor einem bereits bestehenden Blatt hinzufügen, indem wir die Methode before verwenden. Fügen Sie ein weiteres Blatt nach einem bestehenden hinzu, indem Sie die Methode nachher verwenden.
Das hinzugefügte Blatt muss mit der Methode count gezählt werden. Wir möchten den Blatttyp mit der Methode type hinzufügen.
Wir können die Syntax für Sheets.Add() verwenden.
# vba
Sheets.Add ([Before], [After], [Count], [Type])
Befolgen Sie diese Anweisungen im VBA-Editor, um ein neues Blatt einzufügen, wie unten gezeigt.
- Wir müssen zuerst Sheets in VBA eingeben.
- Wir werden die Add-Methode verwenden.
- Dann müssen wir mithilfe von VBA entscheiden, wo das neue Blatt positioniert werden soll (vorher oder nachher).
- Der nächste Schritt besteht darin, die Gesamtzahl der Arbeitsblätter in Excel mithilfe von VBA einzugeben.
- Zuletzt geben wir den Blatttyp ein.
Lassen Sie uns eine Funktion erstellen, um ein neues Blatt mit den oben beschriebenen Schritten hinzuzufügen.
Code:
# vba
Sub CreateNewSheet()
Sheets.Add After:=Worksheets("Sheet2"), Count:=3, Type:=xlWorksheet
End Sub
Ausgang:
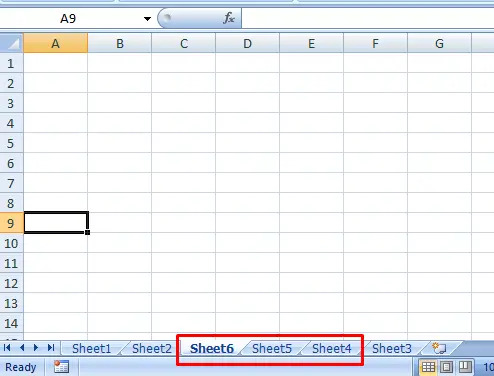
Wir werden verschiedene Methoden verwenden, um das neue Blatt in eine Arbeitsmappe einzufügen. Nachfolgend sind mehrere Methoden zum Hinzufügen eines zusätzlichen Blatts zu einer Arbeitsmappe aufgeführt.
Einzelblatt in VBA hinzufügen
Wir können den folgenden Code verwenden, um ein einzelnes Blatt hinzuzufügen, ohne Argumente anzugeben.
Code:
# vba
Sub AddSingleSheet()
ActiveWorkbook.Sheets.Add
End Sub
Ausgang:
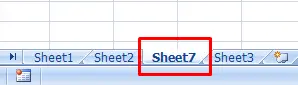
Dieser Code weist Excel an, der aktiven Arbeitsmappe ein Blatt hinzuzufügen. Da jedoch keine Argumente bereitgestellt werden, werden die Standardwerte verwendet, um ein Arbeitsblatt (Microsoft Excel-Blatt) vor dem aktiven Blatt hinzuzufügen.
Hier ist eine andere Möglichkeit, dies zu schreiben.
Code:
# vba
Sub AddSingleSheetWithoutActiveWorkbook()
Sheets.Add
End Sub
Ausgang:
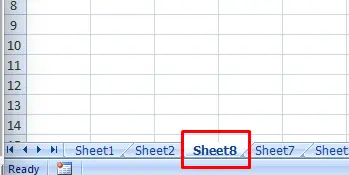
Mehrere Blätter in VBA einfügen
Geben Sie die Anzahl der Blätter, die wir hinzufügen möchten, in der Option COUNT an, um viele Blätter auf einmal hinzuzufügen.
Code:
# vba
Sub AddMultipleSheets()
Sheets.Add Count:=2
End Sub
Ausgang:
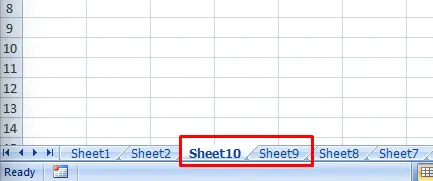
Blatt mit Titel in VBA einfügen
Wir können den folgenden Code eingeben, um das Blatt umzubenennen, nachdem wir es hinzugefügt haben.
Code:
# vba
Sub AddSheetWithTitle()
Sheets.Add.Name = "New Sheet"
End Sub
Ausgang:
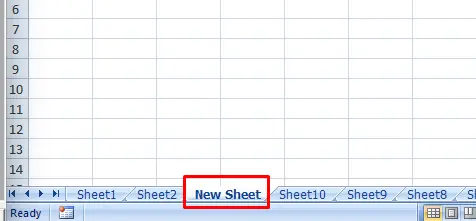
Erstellen Sie ein neues Blatt mit dem Namen einer Zelle in VBA
Wir können auch eine Zelle verwenden, um den Wert für den Namen des Blatts zu erhalten.
Code:
# vba
Sub AddSheetWithCellName()
Sheets.Add.Name = Range("B1")
End Sub
Ausgang:
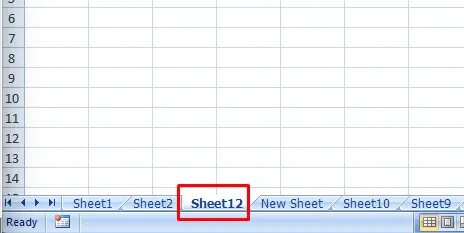
In Excel wird Zelle A1 im obigen Code angewendet, um den Namen des neuen Blatts zu erhalten.
Neues Blatt beim Start in VBA hinzufügen
Wir können auch ein Blatt am Anfang der Blätter in der Arbeitsmappe einfügen, indem wir das obige Argument anwenden.
Code:
# vba
Sub BeginByNewSheet()
Sheets.Add Before:=Sheets(1)
End Sub
Ausgang:
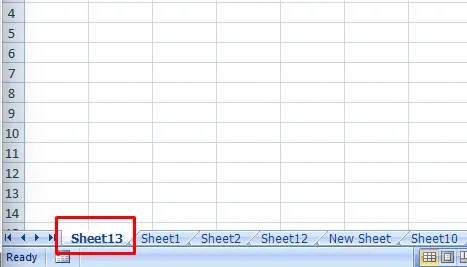
Anstatt den Blattnamen anzugeben, liefern wir die Blattnummer. Wir haben die Blattnummer (1) im obigen Code verwendet, um VBA anzuweisen, das Blatt direkt vor dem Blatt an erster Stelle in allen Arbeitsblättern einzufügen.
Dadurch wird sichergestellt, dass das frische Blatt immer zuerst hinzugefügt wird.
Neues Blatt am Ende in VBA hinzufügen
Wir müssen den obigen Code umschreiben, um am Ende ein neues Blatt hinzuzufügen.
Code:
# vba
Sub AddSheetAtEnd()
Sheets.Add After:=Sheets(Sheets.Count)
End Sub
Ausgang:
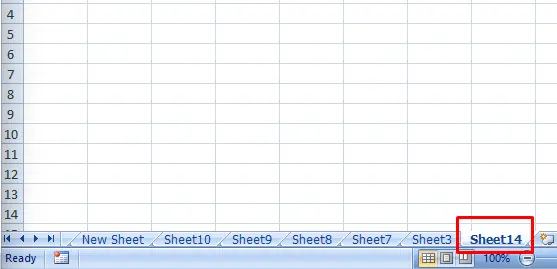
Wir müssen wissen, wie viele Blätter sich in der Arbeitsmappe befinden, um am Ende ein neues Blatt hinzuzufügen.