Öffnen und bearbeiten Sie Dateien im Linux-Terminal mit Vim
- Öffnen Sie eine Datei im Linux-Terminal
- Speichern Sie eine Datei im Linux-Terminal
- Bearbeiten Sie eine Datei im Linux-Terminal
- Löschen Sie eine Datei mit dem Linux-Terminal
- Verwenden Sie VIM in Windows CMD (Eingabeaufforderung)
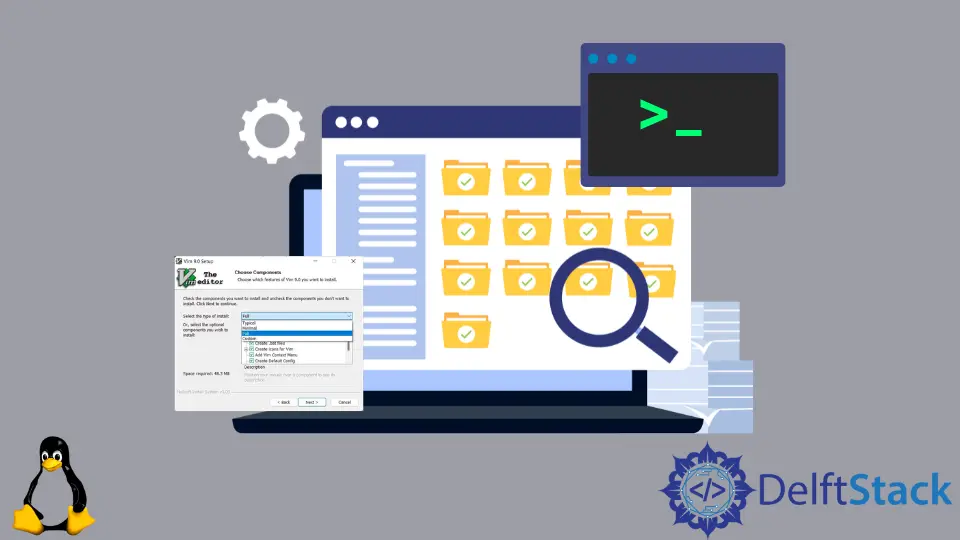
Dieses Tutorial behandelt alle Besonderheiten der Verwendung eines Linux-Terminals zum Erstellen und Verwalten von Dateien.
Zu lernen, Dinge auf unterschiedliche Weise zu tun, ist immer eine gute Übung. Zuerst werden wir also die Verwendung des Linux-Terminals zum Erstellen von Dateien und Hinzufügen von Daten besprechen. Später werden wir sehen, wie Sie mehrere Befehle im Linux-Terminal verwenden, um Dateien zu speichern, zu bearbeiten und zu löschen. Danach werden wir die Verwendung von vim im Windows-Terminal besprechen.
Öffnen Sie eine Datei im Linux-Terminal
In diesem ersten Abschnitt des Artikels wird beschrieben, wie Sie eine neue oder vorhandene Datei im Linux-Terminal öffnen. Dieses Tutorial konzentriert sich auf Python-Dateien mit der Erweiterung .py. Lassen Sie uns damit beginnen, ein Verzeichnis zu erstellen, und dann verwenden wir das Terminal, um unsere Datei in diesem Verzeichnis zu erstellen.
Im Linux-Terminal verwenden wir den Befehl mkdir mit dem Verzeichnisnamen, um einen Ordner oder ein Verzeichnis zu erstellen. Der Befehl mkdir bedeutet Verzeichnis erstellen. Wir schreiben den Befehl als mkdir DirectoryName.
Um eine Datei im neu erstellten Ordner oder Verzeichnis zu erstellen, müssen wir zuerst diesen Speicherort eingeben. Um dann das aktuelle Arbeitsverzeichnis zu ändern, verwenden Sie den Befehl cd, der für Change Directory mit dem Verzeichnisnamen steht, zum Beispiel cd DirectoryName.
Betrachten Sie das Bild unten, um den Befehlsfluss zu verstehen.
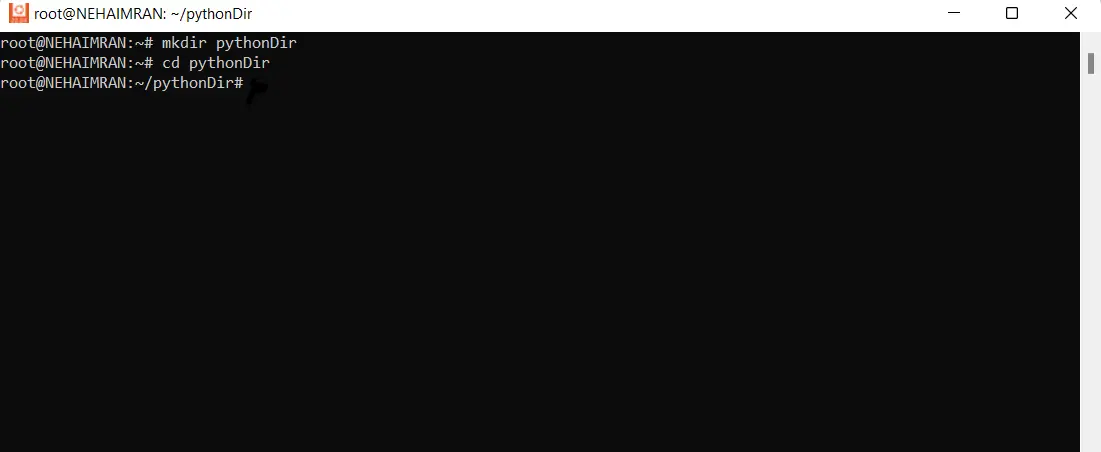
Nun befinden wir uns in unserem Arbeitsverzeichnis, also pythonDir. Lassen Sie uns eine Datei, script.py, in diesem Verzeichnis erstellen. Um eine Datei zu erstellen, verwenden wir den folgenden Befehl.
vim script.py
Sehen Sie sich den folgenden Screenshot als Demonstration an:
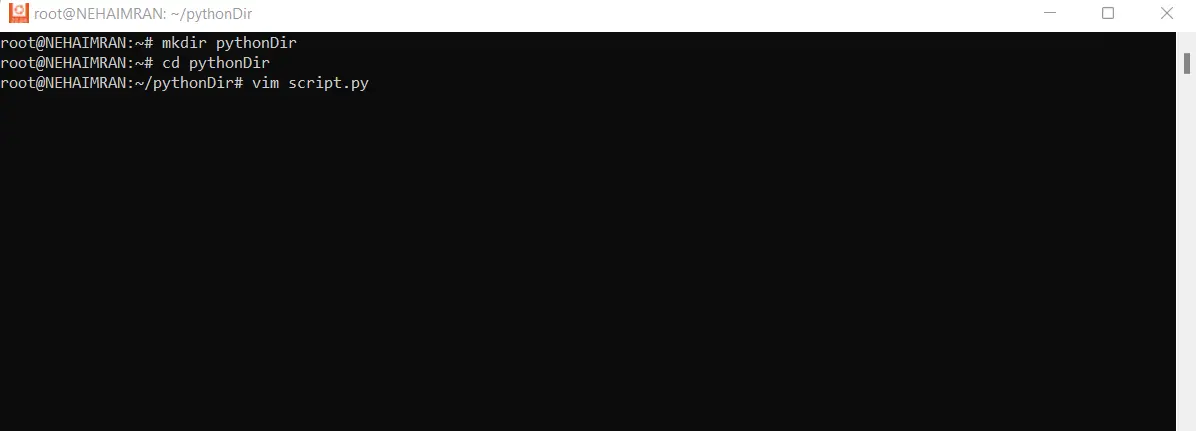
Klicken Sie jetzt auf die Enter-Taste. Wenn eine vorhandene Datei identifiziert wird, wird diese geöffnet; andernfalls wird eine neue Datei mit dem eingegebenen Namen und der Erweiterung erstellt.
Aktuell wurde eine neue Datei namens script.py erstellt. Wie wir sehen können, steht das Wort [Neu] neben unserem Dateinamen, was darauf hinweist, dass es sich um eine kürzlich erstellte Datei handelt.
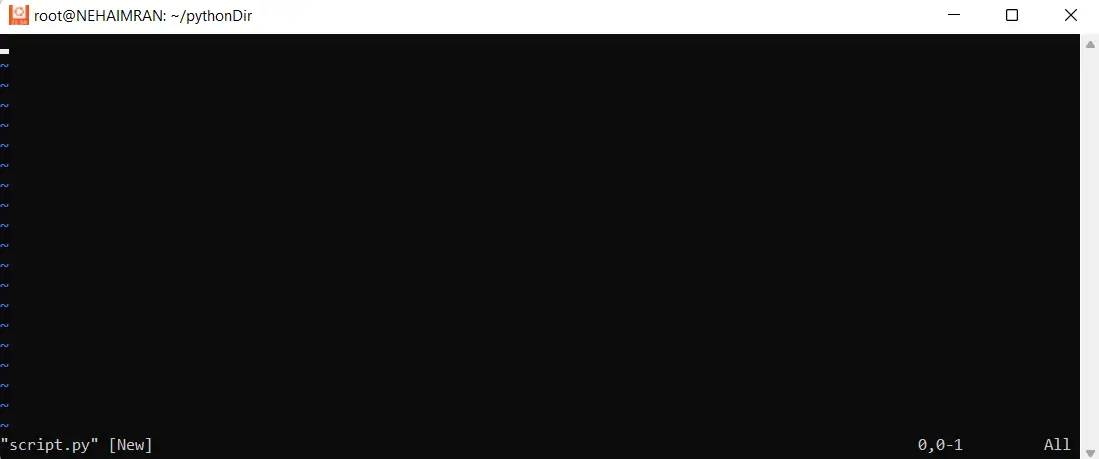
Sehen wir uns nun an, wie Sie Daten in unsere Datei eingeben. Wir müssen zuerst den INSERT-Modus aktivieren, um etwas in die Datei zu schreiben. Drücken Sie dazu die Taste I auf Ihrer Tastatur und der INSERT-Modus wird aktiviert.
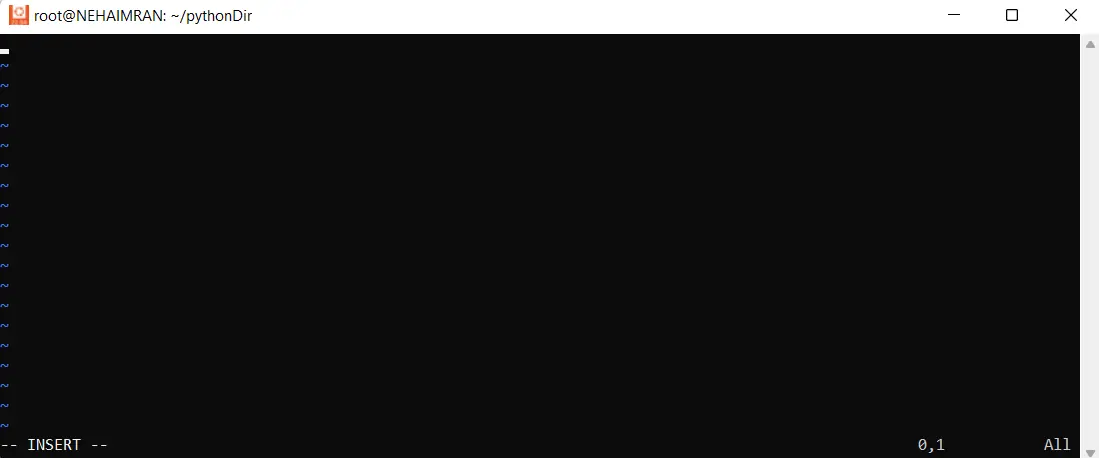
Wir befinden uns im INSERT-Modus. Sie können nun in diese Datei schreiben.
Speichern Sie eine Datei im Linux-Terminal
Um eine Datei im Linux-Terminal zu speichern, müssen wir den INSERT-Modus deaktivieren. Drücken Sie dazu die Taste ESC. Der INSERT-Modus wird deaktiviert. Schreiben Sie dann den Befehl :w, um die Datei zu speichern.
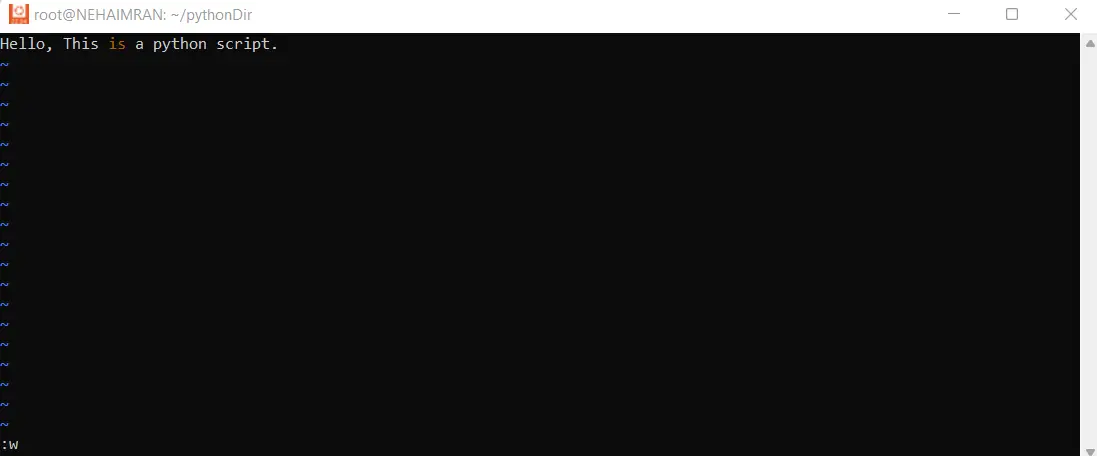
Drücken Sie Enter, und die Datei wird gespeichert, bleibt aber geöffnet. Wenn Sie die Datei direkt nach dem Speichern schließen möchten, geben Sie den Befehl :wq ein, und Ihre Datei wird gespeichert und geschlossen.
Bearbeiten Sie eine Datei im Linux-Terminal
Die Schritte zum Öffnen und Bearbeiten einer vorhandenen Datei im Linux-Terminal sind die gleichen wie oben beschrieben. Öffnen Sie die Datei mit dem Befehl vim filename.extension. Aktivieren Sie den INSERT-Modus, indem Sie auf die Taste I klicken.
Nehmen Sie Ihre Änderungen vor und drücken Sie dann die Taste ESC, um den INSERT-Modus zu deaktivieren. Geben Sie abschließend den Befehl :w ein, um die Datei zu speichern, und :wq, um die Datei zu speichern und zu beenden.
Löschen Sie eine Datei mit dem Linux-Terminal
Das Löschen einer Datei mit dem Linux-Terminal ist sehr einfach. Um eine einzelne Datei zu löschen, verwenden Sie den Befehl rm oder unlink gefolgt vom Dateinamen:
rm script.py
ODER
unlink script.py
Verwenden Sie VIM in Windows CMD (Eingabeaufforderung)
Vim ist ein kompetenter Code-Editor. Es ist so stark, dass sowohl Linux als auch Mac damit vorinstalliert sind. Wenn Sie jedoch Windows als Betriebssystem verwenden, kann vim nicht direkt in CMD aufgerufen werden, sondern muss separat installiert werden.
Glücklicherweise macht Microsoft das Einrichten und Ausführen von Vim auf Ihrem PC sehr einfach. Klicken Sie hier, um die vim herunterzuladen. Das folgende Fenster wird geöffnet. Klicken Sie auf einen gelb markierten Link im Bild unten und laden Sie ihn herunter.
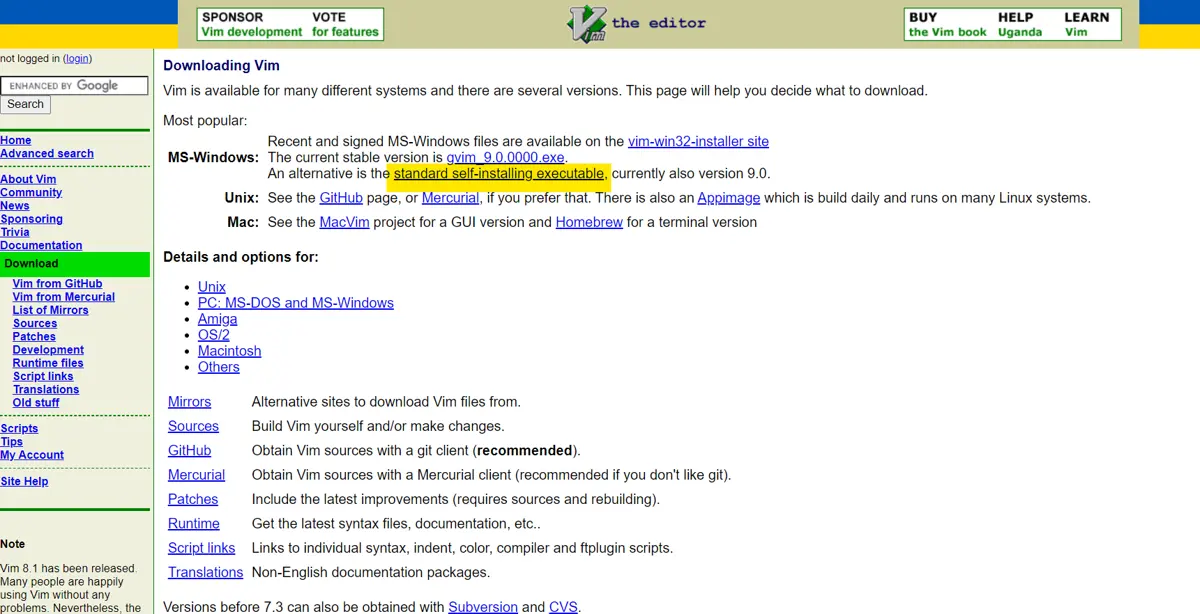
Nachdem Sie die Datei heruntergeladen haben, führen Sie sie aus; das folgende Dialogfenster erscheint.
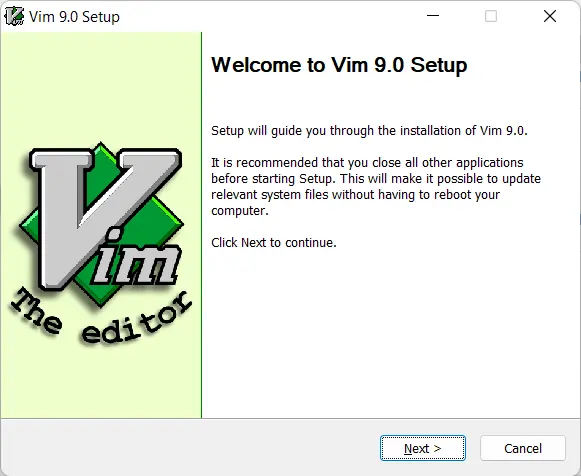
Klicken Sie auf Weiter, um mit der Einrichtung fortzufahren. Das folgende Dialogfeld wird angezeigt.
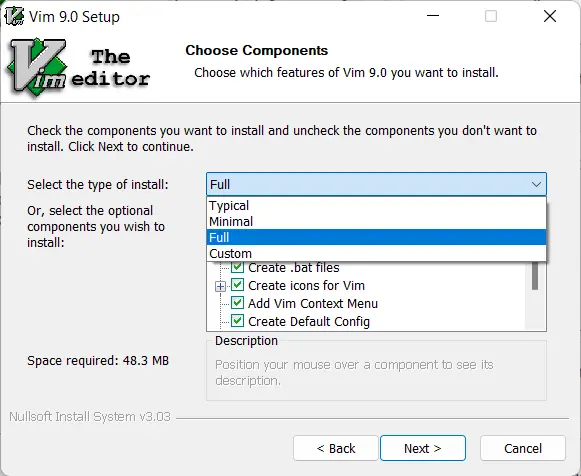
Das Setup von Vim schlägt eine typische Installation vor; Wenn Ihr Computer jedoch über genügend Speicherplatz verfügt, scheint es nicht zu schaden, mit der Installationsoption vollständig fortzufahren und alles auf einmal abzuschließen.
Um den vollen Funktionsumfang von vim auf Ihrem PC zu installieren, verwenden Sie die Option Vollständig. Schliessen Sie anschliessend die Einstellung mit einem Klick auf die Schaltfläche Weiter ab. Sie können vim jetzt problemlos auf einem Windows-Computer verwenden. Um Dateien zu erstellen, zu bearbeiten, zu speichern und zu löschen, können wir jetzt alle Befehle des Linux-Terminals im Windows-Terminal verwenden.