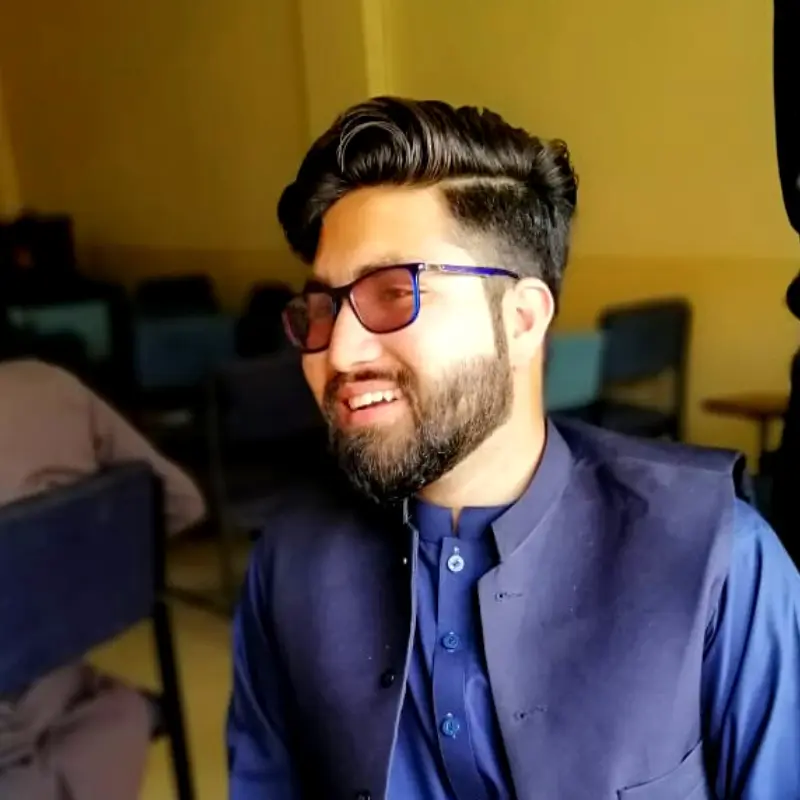FileNotFoundError: [WinError 2] Das System kann die angegebene Datei nicht finden
-
Was ist der
FileNotFoundError: [WinError 2] Das System kann die angegebene Datei nicht findenin Python -
Warum tritt in Python der Fehler
FileNotFoundError: [WinError 2] Das System kann die angegebene Datei nicht findenauf -
So beheben Sie
FileNotFoundError: [WinError 2] Das System kann die angegebene Datei nicht findenin Python - Abschluss
![FileNotFoundError: [WinError 2] Das System kann die angegebene Datei nicht finden](/img/Python/feature-image---filenotfounderror-[winerror-2]-the-system-cannot-find-the-file-specified.webp)
Wenn Sie in Ihrem Python-Programm mit dem FileNotFoundError konfrontiert werden, kann der Python-Compiler eine Datei, die Sie öffnen möchten, nicht finden.
Dies kann aus mehreren Gründen geschehen, z. B. wenn die Datei nicht existiert, wenn sich die Datei in einem anderen Verzeichnis als dem befindet, in dem Ihr Python-Programm ausgeführt wird, oder wenn die Datei einen anderen Namen als erwartet hat.
Was ist der FileNotFoundError: [WinError 2] Das System kann die angegebene Datei nicht finden in Python
Der FileNotFoundError ist ein Fehler, der auftritt, wenn eine Datei nicht gefunden werden kann. Dies kann viele Gründe haben, z. B. dass die Datei gelöscht, verschoben oder umbenannt wird.
Es kann auch vorkommen, dass die Datei überhaupt nie existiert hat.
Dieser Fehler kann sehr frustrierend sein, da es schwierig sein kann festzustellen, warum die Datei nicht gefunden werden kann. Es können jedoch einige Dinge überprüft werden, um das Problem zu beheben.
Überprüfen Sie zunächst den Speicherort der Datei. Wenn es verschoben wurde, suchen Sie es in anderen Ordnern.
Wenn es umbenannt wurde, versuchen Sie es mit einem anderen Namen. Wenn die Datei nicht existiert, versuchen Sie schließlich, sie zu erstellen.
Wenn Sie die Datei immer noch nicht finden oder reparieren können, wenden Sie sich am besten an einen Fachmann.
Warum tritt in Python der Fehler FileNotFoundError: [WinError 2] Das System kann die angegebene Datei nicht finden auf
Ein FileNotFoundError tritt auf, wenn die gewünschte Datei fehlt. Dies kann mehrere Gründe haben:
- Die Datei wurde versehentlich gelöscht. Möglicherweise hat der Benutzer die Datei versehentlich gelöscht, oder der Benutzer oder ein anderes Programm haben die Datei möglicherweise gelöscht.
- Die Datei wurde in einen anderen Namen umbenannt.
- Die Datei wurde in ein anderes Verzeichnis verschoben. Die Datei wurde auf ein anderes Laufwerk verschoben, da der Fehler von System zu System unterschiedlich ist; die Ursachen können unterschiedlich sein.
- Der Pfad dieser Datei kann im geschriebenen Befehl falsch sein.
So beheben Sie FileNotFoundError: [WinError 2] Das System kann die angegebene Datei nicht finden in Python
Es ist ein häufiger Fehler, auf den Menschen bei der Arbeit mit Computern stoßen. Es passiert, wenn ein Programm versucht, auf eine Datei oder einen Ordner zuzugreifen, die es nicht finden kann.
Die Fehlermeldungen können verwirrend sein, und es gibt viele Gründe, warum das System die angegebene Datei nicht finden kann.
Um einen FileNotFoundError zu beheben, müssen Sie herausfinden, warum Python die Datei nicht finden kann. Sobald Sie die Ursache kennen, können Sie Maßnahmen ergreifen, um sie zu beheben, z. B. sicherstellen, dass die Datei vorhanden ist, sicherstellen, dass sie sich im richtigen Verzeichnis befindet, oder den Namen der Datei in Ihrem Python-Programm ändern.
Codebeispiel:
import subprocess
import os
input = os.path.normcase(r"C:/Users/Vishnu/Desktop/Fortran_Program_Rum/*.txt")
output = os.path.normcase(r"~/C:/Users/Vishnu/Desktop/Fortran_Program_Rum/Output/")
f = open("output", "w")
for i in input:
exe = os.path.normcase(r"~/C:/Program Files (x86)/Silverfrost/ftn95.exe")
fortran_script = os.path.normcase(
r"~/C:/Users/Vishnu/Desktop/test_fn/test_f2py.f95"
)
i = os.path.normcase(i)
subprocess.Popen([exe, fortran_script, "--domain", i])
f.write(i)
Ausgang:
FileNotFoundError: [WinError 2] The system cannot find the file specified
Nachfolgend finden Sie verschiedene Lösungen für Pythons FileNotFoundError: [WinError 2] The system can find the file selected.
Ändern Sie die Reihenfolge der Schrägstriche
Der Fehler wird möglicherweise angezeigt, wenn Sie Schrägstriche falsch verwenden. Um es zu beheben, wandeln Sie die Schrägstriche / in umgekehrte Schrägstriche \ und umgekehrt um und prüfen Sie, ob das Ihren Fehler behebt.
Richten Sie Ihre Umgebung ein
-
Aktivieren Sie zunächst Ihre Umgebung. Öffnen Sie auf Ihrem Gerät den
Anaconda Promptund aktivieren Sie dort Ihre Umgebung. -
Danach können Sie den folgenden Befehl eingeben.
python –m ipykernel install –user -
Starten Sie nun Ihr Jupyter-Notebook und führen Sie den Code aus, um zu überprüfen, ob es funktioniert.
Ändern Sie die Umgebungsvariablen
Zum Ändern der Umgebungsvariablen sind dies die folgenden Schritte.
- Suchen Sie in Ihrer PC-Suchleiste nach
Edit the System Environment Variablesund wählen Sie es aus Ihren Suchergebnissen aus. - Wählen Sie in Ihren
SystemeigenschaftenErweitertund dann unten dieUmgebungsvariablenaus. - Dann zeigt es alle Eigenschaften. Wählen Sie die Eigenschaft aus, die Sie ändern möchten, und klicken Sie auf
Bearbeiten. - Wenn es sich bei der Eigenschaft um eine Liste von Verzeichnissen oder Dateien handelt, wählen Sie die Schaltfläche
Neuund fügen Sie den Variablennamen und -wert in das neue Systemvariablenfenster ein. - Wählen Sie danach
OK, um die Änderungen zu übernehmen.
Konfigurieren Sie den argv-Pfad in Python neu
Einige Benutzergruppen berichteten, dass sich diese Lösung auch in ihrem Fall als effektiv erwiesen hat.
Sie können diese Art von Fehler beheben, indem Sie den Python-Pfad argv neu konfigurieren. Dies sind die folgenden Schritte, um diesen FileNotFoundError zu beheben.
-
Öffnen Sie zuerst Ihr Gerät und folgen Sie dem Pfad unten.
/python/share/jupyter/kernels/ -
Öffnen Sie dann Ihre
kernel.jsonund stellen Sie den Python-Pfadargvwie folgt ein."argv": [ "C:\Anaconda3\python.exe", "-m", "ipykernel_launcher", "-f", "{connection_file}" ], "display_name": "Python 3", "language": "python"
- Überprüfen Sie abschließend, ob der Fehler behoben wurde oder nicht, indem Sie das Jupyter-Notebook starten. Führen Sie nun den Code aus und überprüfen Sie die Ausgabe.
Führen Sie Python über die Befehlszeilenschnittstelle aus
-
Der Fehler kann auch auftreten, wenn der Code nicht im Systempfad eingerichtet ist. Um mit Sublime zu arbeiten, geben Sie den folgenden Befehl ein, um Python auszuführen.
C:\Users\Admin>python Python 3.10.2 (tags/v3.10.2:a58ebcc, Jan 17 2022, 14:12:15) [MSC v.1929 64 bit (AMD64)] on win32 Type "help", "copyright", "credits" or "license" for more information.Nachdem Sie den Befehl ausgeführt haben, sollten Sie die obige Meldung sehen, wenn Sie versuchen, Python auszuführen.
-
Wenn Sie jedoch die folgende Meldung erhalten, bedeutet dies, dass Windows das Programm nicht ausführen kann, da es nicht weiß, wo sich das Programm befindet.
C:\Users\Admin>python 'python' is not recognized as an internal or external command, operable program or batch file.
Rekonfigurieren Sie die Shell auf das Argument True.
Dieser Fehler kann auftreten, wenn Sie vergessen, das Argument shell=True in der Methode run des Moduls subprocess anzugeben. Um dies zu beheben, fügen Sie das Argument shell=True zur Methode run des Moduls subprocess hinzu oder ändern Sie shell=False in shell=True.
Führen Sie das Skript als Administrator aus
-
Um eine Verknüpfung für
python.exezu erstellen, klicken Sie mit der rechten Maustaste auf die Datei und wählen Sie im Dropdown-MenüVerknüpfung erstellen. -
Klicken Sie mit der rechten Maustaste auf die neu erstellte Verknüpfung und wählen Sie im Dropdown-Menü
Eigenschaften. -
Ändern Sie im neuen Pop-up-Fenster das Feld
Zielwie folgt.C:\...\...\python.exe yourscript.py -
Klicken Sie im Reiter
VerknüpfungaufErweitertund setzen Sie den Haken beiAls Administrator ausführen. -
Übernehmen Sie die Änderungen und klicken Sie auf
OK, um sie zu speichern.
Deaktivieren Sie Anti-Virus
Wenn Sie immer noch Probleme mit diesem Fehler haben, sollten Sie überprüfen, ob Windows den Zugriff auf den Ordner blockiert, den Sie verwenden möchten. Gehen Sie dazu folgendermaßen vor.
- Suchen Sie in der Suchleiste neben dem
Start-Menü nachWindows Securityund wählen Sie es aus der Ergebnisliste aus. - Wählen Sie im Popup-Fenster
Windows-SicherheitViren- und Bedrohungsschutz. - Wählen Sie die Einstellungen
Viren- und Bedrohungsschutz. - Schalten Sie den Echtzeitschutz mit der Schiebetaste aus.
- Überprüfen Sie, ob der Fehler behoben ist.
Abschluss
Wenn Sie die Fehlermeldung FileNotFoundError: [WinError 2] Das System kann die angegebene Datei nicht finden erhalten, bedeutet dies, dass Windows Explorer beim Versuch, auf die Datei zuzugreifen, auf ein Problem gestoßen ist.
Dieser Fehler kann durch verschiedene Probleme mit dem Dateisystem verursacht werden, daher sollten Sie versuchen, das Problem zu beheben, bevor Sie Hardware austauschen. Dieser Artikel hat alle möglichen Lösungen für diesen Fehler aufgelistet.
Zeeshan is a detail oriented software engineer that helps companies and individuals make their lives and easier with software solutions.
LinkedInVerwandter Artikel - Python Error
- Adresse wird bereits verwendet Fehler in Python
- AttributeError: __Exit__ in Python
- AttributeError: 'Dict'-Objekt hat kein Attribut 'Append' in Python
- AttributeError: 'NoneType'-Objekt hat kein Attribut 'Text' in Python
- AttributeError: Int-Objekt hat kein Attribut
- AttributeError: Modul Urllib hat keine Attributanforderung