Festlegen der PATH-Umgebungsvariablen in Windows PowerShell
-
Verwenden Sie
$Env:PATH, um die PATH-Umgebungsvariablen in Windows PowerShell festzulegen -
Verwenden der Methode
[Environment]zum Festlegen der PATH-Umgebungsvariablen in Windows PowerShell
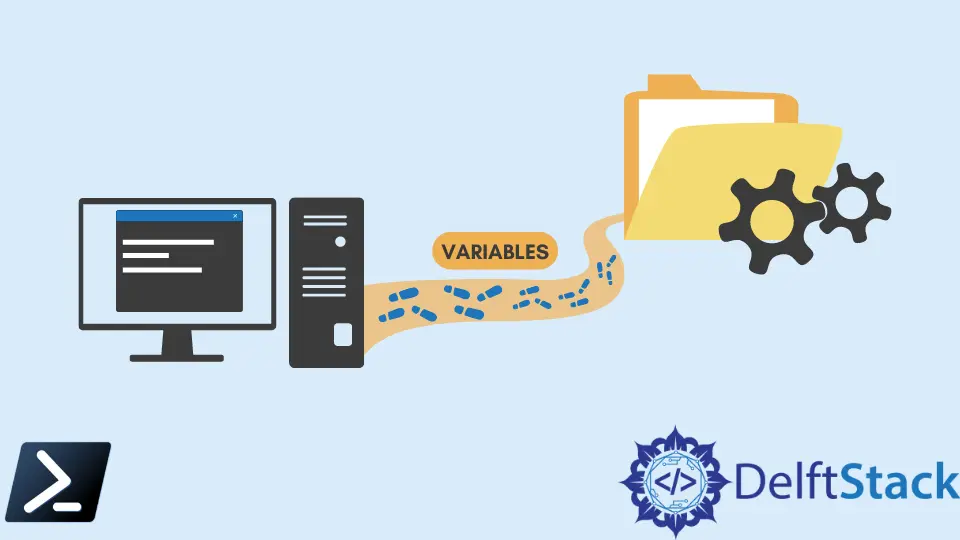
Die Variable PATH ist eine Systemumgebungsvariable, die Ihr Betriebssystem verwendet, um ausführbare Dateien über die Befehlszeilenschnittstelle zu finden. Wir verwenden dies normalerweise, wenn es darum geht, verschiedene Programme mit verschiedenen Arten von Programmiersprachen zu entwickeln. Die Einrichtung innerhalb der PowerShell-Umgebung ist jedoch ganz anders.
Verwenden Sie $Env:PATH, um die PATH-Umgebungsvariablen in Windows PowerShell festzulegen
Normalerweise können wir die Variable PATH einstellen, indem wir durch die Systemsteuerung unseres Betriebssystems navigieren. Innerhalb von Windows PowerShell können wir jedoch alle unsere Dateipfade mit der Umgebungsvariable $Env:PATH ausgeben.
Beispielcode:
Write-Output $Env:PATH
Ausgabe:
C:\Program Files\Common Files\Microsoft Shared\Windows Live;C:\Program Files (x86)\Common Files\Microsoft Shared\Windows Live;C:\Program Files\Common Files\Microsoft Shared\Microsoft Online Services;C:\Windows\System32\WindowsPowerShell\v1.0\
Wir werden auch $Env:PATH verwenden, um unsere PATH-Umgebungsvariablen in PowerShell festzulegen.
Bevor Sie beginnen, speichern Sie eine Kopie Ihrer bestehenden PATH-Variablen, indem Sie das folgende Snippet ausführen.
$Env:PATH >> Env_Path.txt
Andere Software ist ebenfalls auf die Umgebungsvariable PATH angewiesen, und ein versehentliches Überschreiben dieser Variable kann zu mehreren Problemen führen. Die Ausführung der obigen Syntax dient als primäre Sicherung für Ihre Umgebungsvariablenwerte.
Um einen neuen Pfad festzulegen, müssen Sie Ihren neuen Pfad an die Variable anhängen, indem Sie eine einfache Zeichenkettenoperation ausführen.
$Env:PATH += ";C:\Program Files\Scripts"
Vergessen Sie nicht, das Semikolon (;), das als Trennzeichen zwischen Ihren Dateipfaden fungiert, und den Plusoperator (+) hinzuzufügen, um den Wert an die Variable anzuhängen.
Wenn Sie möchten, dass Ihr neuer Pfad zuerst vor den vordefinierten Pfaden aufgerufen wird, können Sie ihn mit der folgenden Syntax am Anfang einfügen.
$Env:PATH = "C:\Program Files\Scripts;$Env:PATH"
Die Verwendung der Variable $Env:PATH ändert die Umgebungsvariable PATH nur vorübergehend in einer PowerShell-Sitzung. Durch Schließen des PowerShell-Fensters wird die Umgebungsvariable PATH auf ihren vordefinierten Zustand zurückgesetzt.
Um den Wert unserer Umgebungsvariable PATH dauerhaft zu ändern, können wir die folgende Methode unten verwenden.
Verwenden der Methode [Environment] zum Festlegen der PATH-Umgebungsvariablen in Windows PowerShell
Eine alternative Möglichkeit, Umgebungsvariablen PATH zu ändern, ist die Verwendung der Variable [Environment], die die grundlegenden .NET-Framework-Elemente verwendet.
Denken Sie daran, dass dadurch die Umgebungsvariablen PATH dauerhaft geändert werden. Es wird in allen Skriptumgebungen persistent sein.
Um die Umgebungsvariable PATH zu ändern, führen Sie die folgende Syntax unten aus.
[Environment]::SetEnvironmentVariable("PATH", $Env:PATH + ";C:\Program Files\Scripts", [EnvironmentVariableTarget]::Machine)
Die Funktion [Environment]::SetEnvironmentVariable in obiger Syntax hat drei Parameter.
- Der Typ der zu ändernden Umgebungsvariablen ist in diesem Fall
PATH. - Der neue Wert der Umgebungsvariablen.
- Und die Umgebungsvariable target, die den Speicherort der Umgebungsvariable angibt. (Maschinen-, Benutzer- oder Prozessebene)
Wenn Sie jetzt die Ausgabe von $Env:PATH mit Write-Output erhalten, wird die alte PATH-Umgebungsvariable vor der Änderung wiedergegeben. Schließen Sie Ihr aktuelles PowerShell-Fenster und öffnen Sie ein neues, um es zu aktualisieren und das Ergebnis anzuzeigen.
Marion specializes in anything Microsoft-related and always tries to work and apply code in an IT infrastructure.
LinkedIn