Installieren Sie Python mit PowerShell
- Konfigurieren der Ausführungsrichtlinie
-
Installieren Sie
Chocolateymit PowerShell -
Verwenden Sie
Chocolately, um Python zu installieren
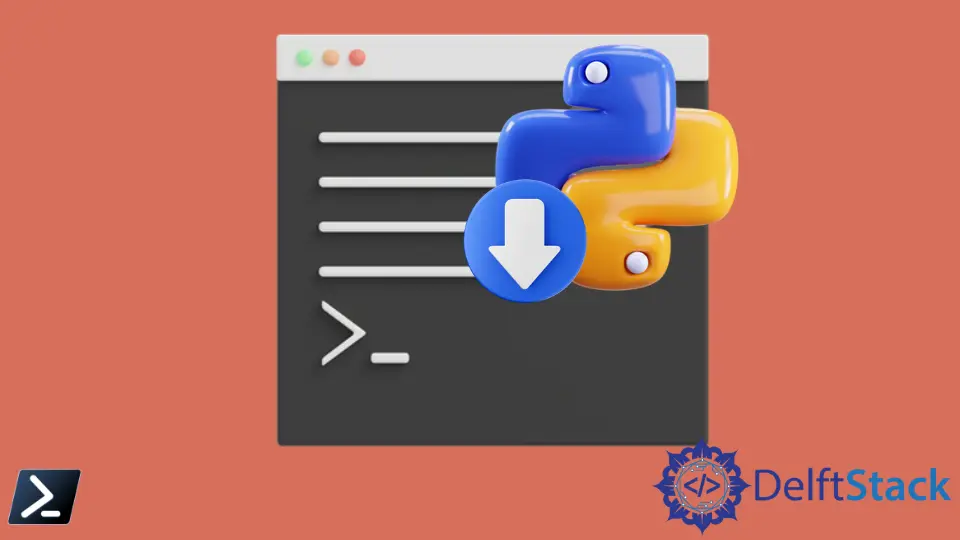
Python ist eine vielseitige Programmiersprache, die wir für viele verschiedene Programmierprojekte verwenden können. Zum Beispiel können wir Python manuell mit einer ausführbaren Datei installieren oder wir können auch PowerShell verwenden.
In diesem Artikel wird erläutert, wie Python manuell über einen Paketmanager namens Chocolatey installiert wird.
Konfigurieren der Ausführungsrichtlinie
Stellen Sie vor dem Fortfahren sicher, dass alle von uns ausgeführten externen Skripts korrekt signiert sind. Dazu verwenden wir die Ausführungsrichtlinie RemoteSigned, um die Berechtigung für den aktuellen Benutzer festzulegen.
Dieser Ansatz verhindert, dass die Berechtigungen so weit gefasst werden, wie sie es mit der Berechtigung Uneingeschränkt wären, während PowerShell in die Lage versetzt wird, heruntergeladene Skripts zu akzeptieren, denen wir vertrauen.
Geben Sie in PowerShell den folgenden Code ein:
Set-ExecutionPolicy -Scope CurrentUser
Wenn PowerShell uns nach einer Ausführungsrichtlinie fragt, antworten wir wie folgt:
RemoteSigned
Sobald wir die Enter-Taste gedrückt haben, klicken Sie auf Ja oder Ja für alle und lassen Sie die Änderungen wirksam werden. Bestätigen Sie als Nächstes die Änderungen, indem Sie den folgenden Code eingeben.
Beispielcode:
Get-ExecutionPolicy -List
Ausgang:
Scope ExecutionPolicy
----- ---------------
MachinePolicy Undefined
UserPolicy Undefined
Process Undefined
CurrentUser RemoteSigned
LocalMachine Undefined
Diese Ausgabe überprüft die Fähigkeit des Benutzers, zuverlässige Skripte auszuführen, die aus dem Internet heruntergeladen wurden. Jetzt haben wir unsere Python-Programmierumgebung eingerichtet; Wir können mit dem Herunterladen der erforderlichen Dateien fortfahren.
Installieren Sie Chocolatey mit PowerShell
Ein Paketmanager ist eine Gruppe von Softwaretools, die verschiedene Aspekte der Softwareinstallation automatisieren, wie z. B. Ersteinrichtung, Upgrades, Konfiguration und Entfernung, falls erforderlich.
Darüber hinaus können sie alle Softwarepakete auf dem System in weit verbreiteten Formaten verwalten und Softwareinstallationen in einem zentralen Bereich aufbewahren.
Wie apt-get unter Linux ist Chocolatey ein Befehlszeilen-Paketmanager, der für Windows entwickelt wurde. Wir werden die Open-Source-Version von Chocolatey verwenden, um die für unsere Entwicklungsumgebung erforderliche Software und Tools zu erhalten.
Darüber hinaus unterstützt es Sie bei der schnellen Installation von Programmen und Dienstprogrammen. Zum Beispiel können wir Chocolately mit den folgenden Befehlen in PowerShell installieren.
Invoke-WebRequest ((New-Object System.Net.WebClient).DownloadString('https://community.chocolatey.org/install.ps1')) |
Invoke-Expression
SET "PATH=%PATH%;%ALLUSERSPROFILE%\chocolatey\bin"
Während Sie das obige Snippet ausführen, tritt möglicherweise ein Fehler auf, der wie folgt aussieht:
Invoke-WebRequest: Invalid URI: Hostname could not be parsed.
Dieser Fehler tritt auf, wenn unser aktuelles Netzwerk dem URI nicht vertraut: https://community.chocolatey.org/install.ps1. Befolgen Sie als Workaround von Chocolatey die folgenden Schritte.
-
Kopieren Sie die Datei install.ps1 lokal.
-
Öffnen Sie eine PowerShell-Befehlszeile.
-
Legen Sie die folgenden Umgebungsvariablen fest.
$env:chocolateyProxyLocation = 'https://local/proxy/server' $env:chocolateyProxyUser = 'username' $env:chocolateyProxyPassword = 'password' -
Führen Sie bei geöffneter Shell, in der die Umgebungsvariablen festgelegt sind, das heruntergeladene Skript aus, um Chocolatey zu installieren.
Die Schritte beheben das Problem normalerweise, aber wenn es weiterhin besteht, können Sie mehr in der bereitgestellten Anleitung zur Fehlerbehebung hier lesen.
Verwenden Sie Chocolately, um Python zu installieren
Führen Sie den folgenden Befehl aus, um Python zu installieren:
choco install -y python3
Sobald der Vorgang abgeschlossen ist, können wir unsere Python-Installation anhand ihrer Version überprüfen, indem wir den folgenden Befehl ausführen. Wenn es eine Ausgabe liefert, haben wir Python erfolgreich mit PowerShell installiert.
Beispielcode:
python --version
#or
py --version
Ausgang:
Python 3.9.0
Marion specializes in anything Microsoft-related and always tries to work and apply code in an IT infrastructure.
LinkedIn