Wie löscht man Dateien und Verzeichnisse im Linux-Terminal
- Löschen von Dateien mit Hilfe eines Terminals unter Linux
- Verzeichnisse über Terminal unter Linux löschen
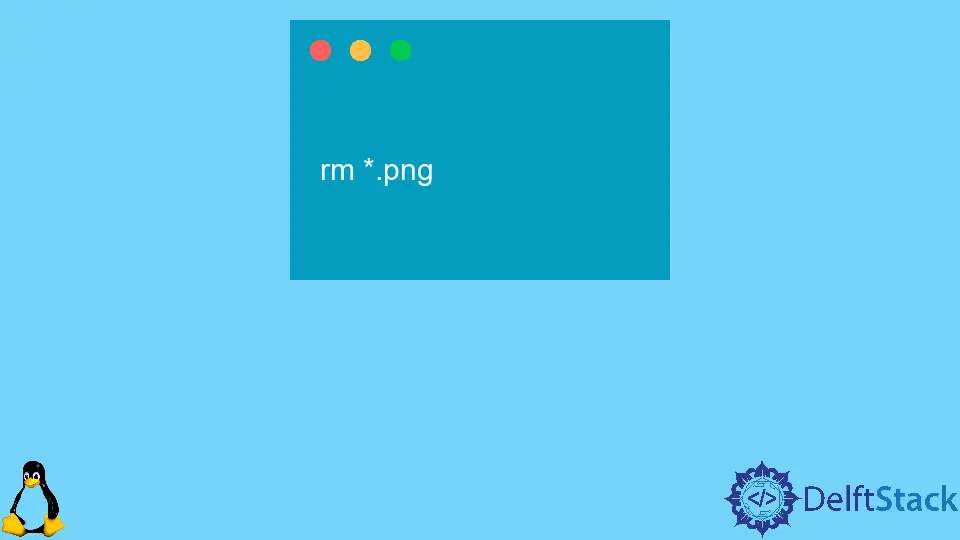
Wir können Dateien und Verzeichnisse mit den Befehlen rm, rmdir und unlink unter Verwendung des Linux-Terminals löschen. Wir können die Befehle rm und unlink verwenden, um Dateien zu löschen, während rm und rmdir zum Löschen von Verzeichnissen verwendet werden können. Wir fügen Flags zum rm-Befehl hinzu, um ein Verzeichnis zu löschen.
Löschen von Dateien mit Hilfe eines Terminals unter Linux
Wir können die Befehle rm und unlink verwenden, um Dateien unter Verwendung von Terminal unter Linux zu löschen.
Mit dem Befehl unlink können wir jeweils nur eine einzelne Datei löschen. Mit dem rm-Befehl können wir jedoch mehrere Dateien gleichzeitig löschen.
Löschen einer einzelnen Datei
Wir verwenden den Befehl rm oder unlink mit dem Namen der zu löschenden Datei, um diese spezielle Datei zu löschen.
unlink filename
rm filename
Um eine Datei abc.txt im aktuellen Verzeichnis zu löschen:
unlink abc.txt
oder
rm abc.txt
Wenn die Datei schreibgeschützt ist, werden wir gefragt, ob wir die Datei löschen sollen oder nicht. Wenn wir gefragt werden, können wir Y oder y tippen und die Eingabetaste drücken, um die Datei zu löschen.
Mehrere Dateien löschen
Wir können den Befehl rm verwenden, wenn mehrere Dateinamen durch ein Leerzeichen voneinander getrennt sind, um mehrere Dateien gleichzeitig zu löschen.
rm abc.txt ab.jpg abc.pdf
Dabei werden alle drei Dateien gelöscht: abc.txt, ab.jpg und abc.pdf.
Wir können den Befehl rm gefolgt von einem Platzhalter * und regelmäßigen Erweiterungen verwenden, um übereinstimmende mehrere Dateien zu löschen.
rm *.png
Dadurch werden alle Dateien mit der Erweiterung .png im aktuellen Arbeitsverzeichnis gelöscht.
Wir können das -i Flag benutzen, um den Bestätigungsprozess zum Löschen jeder Datei zu aktivieren.
rm -i*.png
Ausgabe:
rm: remove regular file '1.png'?
Wenn Sie die Datei löschen wollen, drücken Sie Y und drücken Sie Enter oder drücken Sie N und drücken Sie Enter.
Das -f Flag ist das Gegenteil des -i Flags. Es fordert nicht zur Bestätigung auf, selbst wenn die Dateien schreibgeschützt sind. Das -f repräsentiert eindringlich.
rm -f*.png
Es löscht alle .png-Dateien im aktuellen Arbeitsverzeichnis, selbst wenn sie schreibgeschützt sind.
Verzeichnisse über Terminal unter Linux löschen
Wir können die Befehle rmdir oder rm verwenden, um Verzeichnisse über das Linux-Terminal zu löschen.
rmdir wird zum Löschen leerer Verzeichnisse verwendet, während rm Verzeichnisse und deren Inhalt rekursiv löschen kann.
Leere Verzeichnisse entfernen
Wir können rmdir oder rm -d Befehle verwenden, gefolgt von Verzeichnisnamen, um leere Verzeichnisse zu löschen.
rmdir mydir
rm -d mydir
Diese beiden Befehle löschen das leere Verzeichnis mydir.
Um mehrere leere Verzeichnisse zu löschen, können wir die gleichen Befehle verwenden, gefolgt von Verzeichnisnamen, getrennt durch Leerzeichen, die gelöscht werden sollen.
rmdir mydir1 mydir2 mydir3
Dadurch werden die leeren Verzeichnisse mydir1, mydir2 und mydir3 gelöscht.
Nicht leere Verzeichnisse entfernen
Wir verwenden den Befehl rm mit dem Flag -r(rekursiv), um nicht leere Verzeichnisse unter Linux mit Hilfe des Terminals zu entfernen.
rm -r abc
Es löscht das nicht leere Verzeichnis abc.
Wir fügen das Flag -f zu rm -r hinzu, um schreibgeschützte Inhalte gewaltsam zu löschen oder zu löschen, ohne nach einer Bestätigung gefragt zu werden.
rm -rf abc
Um mehrere leere Verzeichnisse zu löschen, können wir den Befehl rm -rf verwenden, gefolgt von den Namen der zu löschenden Verzeichnisse, getrennt durch Leerzeichen.
rm -r mydir1 mydir2 mydir3
Dadurch werden die nicht leeren Verzeichnisse mydir1, mydir2 und mydir3 gelöscht.
Suraj Joshi is a backend software engineer at Matrice.ai.
LinkedInVerwandter Artikel - Linux File
- Entfernen Sie doppelte Zeilen in Bash
- Leiten Sie Stderr und Stdout in eine Datei in Bash um
- Zählen Sie Dateien im Verzeichnis in Bash
- Zählen Sie eindeutige Zeilen in einer Datei in Linux
- Rekursives Suchen einer Datei unter Linux
- Öffnen die Rar-Datei unter Linux
Verwandter Artikel - Linux Files and Directories
- Kopieren von Dateien und Verzeichnissen mit Linux-Terminal
- Sichere Übertragung von Dateien und Verzeichnissen mit SCP
- Umbenennen von Dateien und Verzeichnissen mit Linux-Terminal
- Wie extrahiert man Bzip2-Dateien mit dem Terminal
- Wie man Dateien und Verzeichnisse unter Linux mit dem Mv-Befehl verschiebt
