VBA를 사용하여 선택 붙여넣기

이 문서는 VBA를 사용하여 시트의 한 위치에서 다른 위치로 데이터를 복사하여 붙여넣는 방법에 관한 것입니다.
VBA를 사용하여 선택 붙여넣기
복사-붙여넣기는 Excel에서 일상적인 작업을 단순화했습니다. VBA 프로그래밍을 잘 하려면 붙여넣기 기능에 대한 아이디어를 배워야 합니다.
한 셀에서 다른 셀로 데이터를 붙여넣는 방법에는 여러 가지가 있습니다. 첫 번째는 할당 연산자를 사용하는 것이고, 두 번째는 paste 기능의 도움을 받는 것이며, 마지막으로 pastespecial 기능을 활용하는 것입니다.
매크로를 기록하여 VBA 붙여넣기 방법을 살펴보겠습니다. Excel의 A1 셀에 값이 있다고 가정합니다. 이제 A1에서 B3로 복사하여 붙여넣겠습니다.
다음은 매크로를 기록할 때 따라야 하는 단계입니다.
- 먼저 Excel Developer 탭 아래에 표시되는 Record Macro를 선택해야 합니다.
- 매크로 기록을 클릭하자마자 기본 매크로의 이름이 나타납니다. 이제 확인을 클릭하기만 하면 됩니다.
- 이제 모든 활동이 기록됩니다. 지금은 복사할 셀을 선택해야 합니다. 이 경우에는 A1입니다.
- 다음 단계는 Ctrl+C 명령을 누르는 것입니다. 그러면 선택한 셀이 복사됩니다.
- 이제 Excel을 사용하여 복사한 내용을 붙여넣을 대상 셀 B3을 선택할 차례입니다.
- 붙여넣으려면 Ctrl+V 명령을 누르십시오. 이제 녹화를 중지할 수 있습니다.
A1 셀을 선택하는 코드는 아래와 같습니다.
암호:
# vba
Range("A1").Select
셀을 복사하면 해당 코드가 선택됩니다. 활성 셀이 되거나 셀을 선택한 후 선택 항목이 되므로 Range("A1") 대신 복사합니다. 그래서 여기 코딩에서는 선택으로 나타납니다.
이제 다음 셀인 A1을 복사하여 붙여넣습니다. 코드는 아래와 같습니다.
암호:
# vba
Range("B3").Select
마지막으로 값이 붙여넣어집니다.
붙여넣을 셀을 선택했기 때문에 코드에 활성 시트가 표시됩니다. 활성 시트의 활성 셀로 나타납니다.
이 단계의 코드는 ActiveSheet.Paste를 사용합니다. 이것으로 VBA에서 붙여넣기 방법을 마칩니다.
공식은 아래와 같습니다.
Expression.Paste (Dest, Url)
붙여넣기로 선택한 워크시트 이름이므로 표현식을 이해할 수 있습니다.
VBA를 사용하여 동일한 시트에 복사 및 붙여넣기
이제 동일한 시트에서 작업하는 동안 VBA 붙여넣기 방법을 사용하는 방법을 살펴보겠습니다. 셀 B1에서 B5까지 몇 가지 값을 취했다고 가정합니다.
필요에 따라 코드를 작성하는 방법을 배웁니다. 다음은 몇 가지 단계입니다.
첫 번째 단계는 원하는 데이터 범위를 복사하여 무엇이든 붙여넣는 것입니다. 아래와 같이 B1에서 B5까지의 범위를 복사합니다.
암호:
# vba
Sub CopyExample()
Range("B1:B5").Copy
End Sub
값을 복사했으면 값을 붙여넣을 위치를 지정해야 합니다. 이를 위해 워크시트 이름을 선택합니다. 동일한 시트에 붙여넣기를 원하므로 아래와 같이 활성 시트 개체를 사용합니다.
암호:
# vba
Sub CopyExample()
Range("B1:B5").Copy
ActiveSheet.Paste
End Sub
붙여넣기 방법을 선택한 후에는 대상 위치를 결정해야 합니다. 우리의 경우 아래와 같이 범위 D1에서 D5까지입니다.
암호:
# vba
Sub CopyExample()
Range("B1:B5").Copy
ActiveSheet.Paste Destination:=Range("D1:D5")
End Sub
출력:
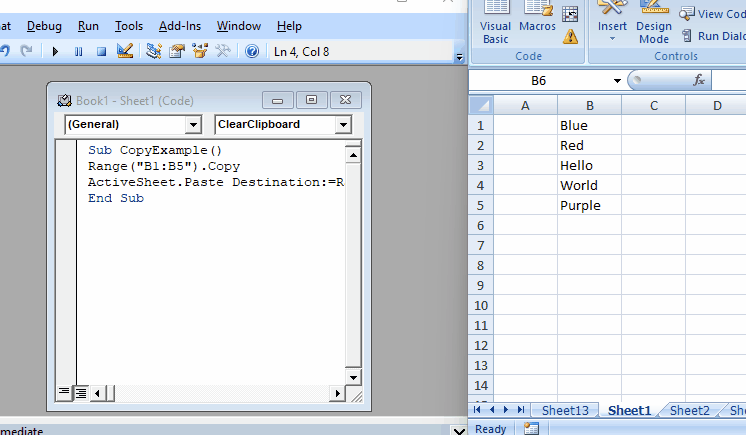
F5 키를 눌러 이 코드를 쉽게 실행할 수 있으며 B1에서 B5로 데이터를 복사하고 D1에서 D5로 붙여넣는 작업을 수행합니다.
VBA를 사용하여 특수 속성 복사 및 붙여넣기
또한 이 VBA 기능을 사용하여 셀의 특정 속성(예: 특수 형식, 값 등)을 복사하여 붙여넣을 수 있습니다. 공백 건너뛰기 및 전치와 같은 중요한 붙여넣기 작업을 수행할 수 있습니다.
복사한 셀의 일부 특수 속성을 복사하여 붙여넣는 예제를 살펴보겠습니다. xlPasteFormats를 사용하여 복사한 셀의 서식만 붙여넣을 수 있습니다.
xlPasteColumnWidths를 사용하여 복사한 열의 너비를 붙여넣을 수 있습니다. xlPasteFormulas를 사용하여 복사한 셀의 수식을 붙여넣을 수도 있습니다.
암호:
# vba
Sub SpecialCopying()
Range("B1").Copy
Range("D1").PasteSpecial Paste:=xlPasteFormats
Range("D1").PasteSpecial Paste:=xlPasteColumnWidths
Range("D1").PasteSpecial Paste:=xlPasteFormulas
Application.CutCopyMode = False
End Sub