PowerShell 정렬 개체

PowerShell에는 속성 값을 기반으로 개체를 정렬하는 편리한 cmdlet Sort-Object가 있습니다. 개체를 오름차순 또는 내림차순으로 정렬할 수 있습니다.
명령에 정렬 속성이 지정되지 않은 경우 첫 번째 입력 개체의 기본 정렬 속성을 사용하려고 시도합니다. 정렬할 개체는 Sort-Object로 연결됩니다.
이 자습서에서는 PowerShell의 Sort-Object cmdlet을 사용하여 개체를 정렬하는 방법을 알려줍니다.
Sort-Object Cmdlet을 사용하여 PowerShell에서 디렉터리 콘텐츠 정렬
다음 예는 C:\New 디렉토리의 파일과 하위 디렉토리를 정렬합니다.
Get-ChildItem C:\New | Sort-Object
출력:
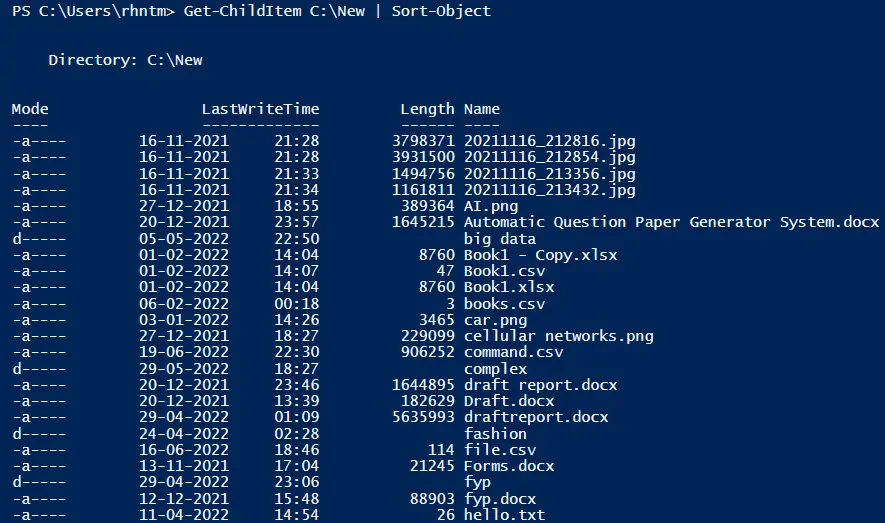
위의 명령에서 Get-ChildItem cmdlet은 C:\New 디렉터리의 파일과 하위 디렉터리를 가져옵니다. 출력 개체는 Sort-Object cmdlet으로 파이프되어 기본 속성 Name을 기준으로 콘텐츠를 정렬합니다.
-Property 매개변수를 사용하여 속성 이름을 지정할 수 있습니다.
다음 예는 Length 속성을 기준으로 C:\New 디렉토리의 파일과 하위 디렉토리를 정렬합니다.
Get-ChildItem C:\New | Sort-Object -Property Length
출력:
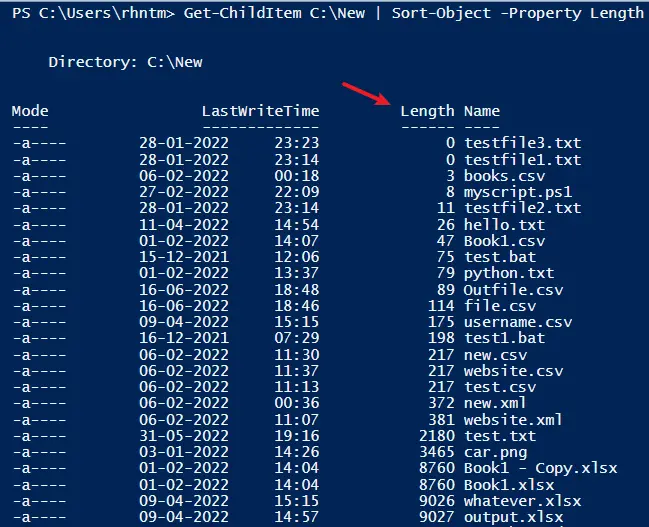
기본 정렬 순서는 오름차순입니다. 따라서 객체를 내림차순으로 정렬하려면 -Descending 매개변수를 사용해야 합니다.
다음 예제는 LastWriteTime 속성을 기반으로 C:\New 디렉토리의 콘텐츠를 내림차순으로 정렬합니다.
Get-ChildItem C:\New | Sort-Object -Property LastWriteTime -Descending
출력:
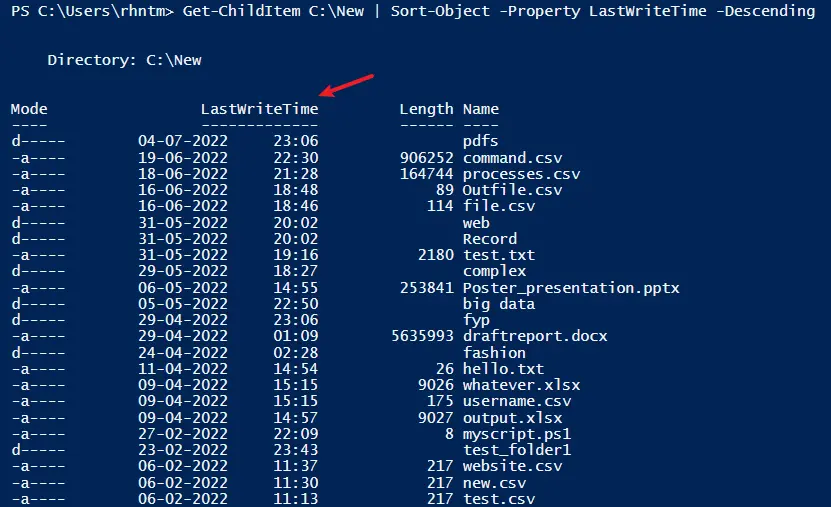
Sort-Object Cmdlet을 사용하여 PowerShell에서 배열 요소 정렬
다음 명령은 여러 문자열을 포함하는 배열 변수를 만듭니다.
$array = "apple","car","book","apple","tree"
다음 예에서는 배열 문자열을 사전순으로 오름차순으로 정렬합니다.
$array | Sort-Object
출력:
apple
apple
book
car
tree
-Unique 매개변수를 사용하면 중복 요소를 제거하고 고유한 요소만 가져올 수 있습니다.
$array | Sort-Object -Unique
출력:
apple
book
car
tree
마찬가지로, 배열에 여러 숫자를 저장하고 Sort-Object를 사용하여 오름차순 또는 내림차순으로 정렬할 수 있습니다.
$num = 1,2,5,7,89,54,35
다음으로 어레이 객체를 Sort-Object로 파이프합니다.
$num | Sort-Object
출력:
1
2
5
7
35
54
89
이제 PowerShell에서 개체를 정렬하고 순서대로 표시하는 방법을 알아야 합니다. 자세한 내용은 Sort-Object에 대한 문서를 참조하십시오.
