Changer le répertoire de travail dans PowerShell
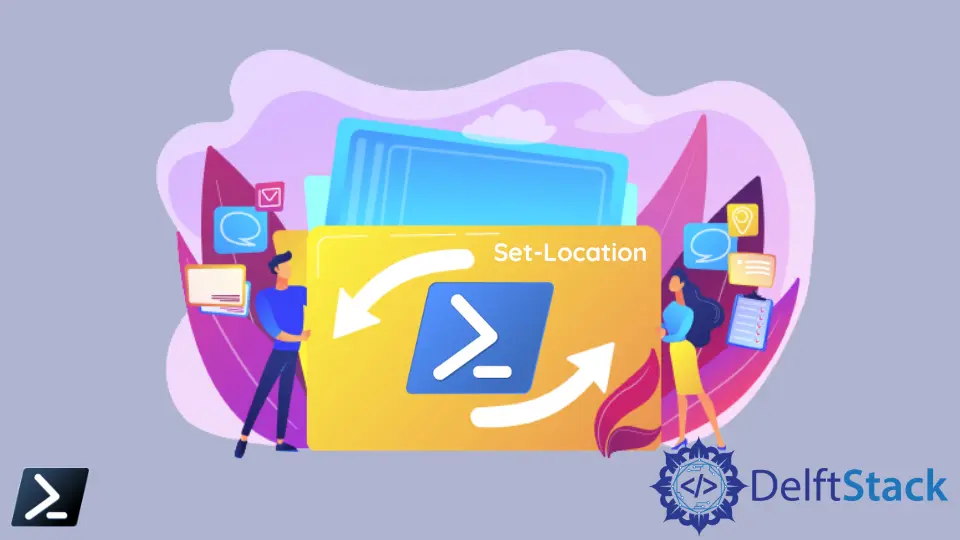
De nombreuses commandes d’invite de commande (CMD) standard fonctionnent dans l’environnement Windows PowerShell. L’environnement PowerShell transmet ces commandes depuis les commandes les plus élémentaires telles que ping jusqu’aux commandes les plus utilisées telles que ipconfig de l’environnement hérité en utilisant des alias.
Un exemple de commande CMD qui fonctionne toujours avec Windows PowerShell est la commande de changement de répertoire ou cd et chdir.
Bien que nous puissions utiliser les anciennes commandes cd et chdir dans Windows PowerShell, il est préférable d’utiliser son cmdlet PowerShell Set-Location dans des situations spécifiques pour une construction de code appropriée et plus propre.
Utilisez la cmdlet Set-Location pour modifier le répertoire de travail dans PowerShell
la cmdlet Set-Location définit de la même manière le répertoire de travail à un emplacement spécifié, comme ses homologues hérités cd et chdir. La légère différence entre cette cmdlet et les commandes héritées est que la cmdlet Set-Location modifiera à la fois le lecteur et le répertoire de travail simultanément, ce que CMD.EXE ne peut pas faire.
Si nous devons changer notre répertoire de travail vers un autre lecteur dans l’invite de commande, nous devons toujours saisir d’abord <drive letter>:, puis lancer nos commandes cd et chdir pour modifier le chemin du répertoire de travail.
Invite de commande :
C:\> cd C:\Temp
C:\Temp> cd D:\Docs
C:\Temp>
#To change the working drive, type the drive letter
C:\Temp> D:
D:\>
PowerShell :
PS C:\> Set-Location C:\Temp
PS C:\Temp> Set-Location D:\Docs
PS D:\Docs>
la cmdlet Set-Location se différencie également de son ancienne commande en raison de paramètres supplémentaires.
Voici quelques exemples ci-dessous.
Set-Location -Path C:\Temp
Sur l’extrait d’exemple ci-dessus, le paramètre -Path spécifiera le nouveau répertoire de travail de notre environnement de script. Cependant, si votre chemin comporte des espaces, n’oubliez pas de les entourer de guillemets simples ('') ou doubles ("").
Set-Location -Path "C:\Temp\Temporary Documents"
Un autre paramètre utile à l’intérieur de la cmdlet Set-Location est le paramètre -PassThru. Ce paramètre renverra le nouveau répertoire de travail que nous pouvons utiliser pour stocker la valeur renvoyée dans une variable.
Exemple de code :
$newDir = Set-Location -Path C:\Temp -PassThru
Write-Output $newDir.path
Production :
C:\Temp
Vous ne pouvez également accéder à la liste complète des propriétés de la cmdlet Set-Location que si vous disposez du paramètre -PassThru.
Exemple de code :
Set-Location -Path G: -PassThru | fl *
Production :
Drive : G
Provider : Microsoft.PowerShell.Core\FileSystem
ProviderPath : G:\
Path : G:\
Enfin, outre cd et chdir, Windows PowerShell utilise également sl comme autre alias pour Set-Location. Vous pouvez l’utiliser pour une approche de script plus rapide et plus fluide.
sl -Path C:\Temp
Marion specializes in anything Microsoft-related and always tries to work and apply code in an IT infrastructure.
LinkedIn