Vérifier la version installée de Node.js
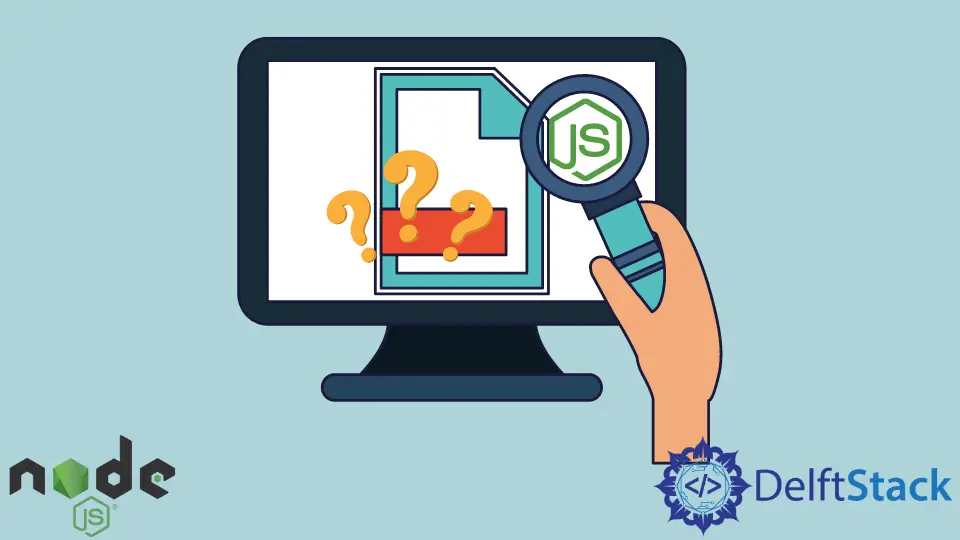
Node.js est un environnement d’exécution JavaScript open source côté serveur basé sur le moteur JavaScript V8 de Chrome. Node.js convient à la création de scripts qui génèrent et restituent du contenu dynamique et également lisent, ouvrent et ferment des fichiers sur le serveur.
Node.js suit l’architecture événementielle. Il est également non bloquant, asynchrone et léger, ce qui le rend adapté à la création d’applications événementielles. De plus, Node.js est également multiplateforme, monothread et économe en mémoire.
Node.js peut être téléchargé depuis son site officiel nodejs.org.
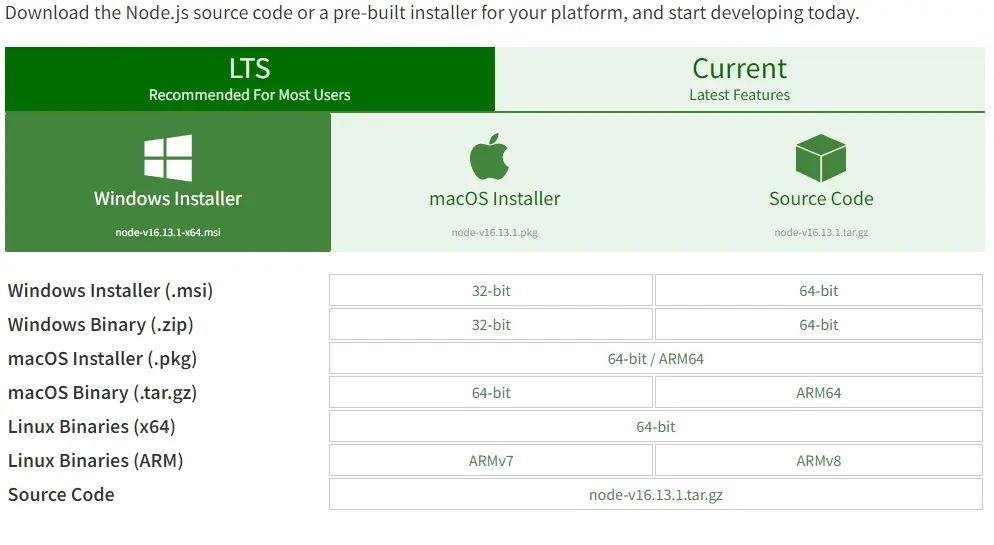
Quel que soit le système d’exploitation sous-jacent qui exécute le programme d’installation de Node.js .msi, il s’agit d’un processus simple qui consiste à accepter les termes et conditions et à cliquer sur Suivant plusieurs fois avant de cliquer sur Installer. L’installation de Node.js sur Windows nécessite que nous ayons des privilèges d’administrateur.
À l’aide du terminal ou de l’invite de commande du système d’exploitation respectif, nous pouvons vérifier que Node.js a été installé avec succès en exécutant la commande ci-dessous.
C:\Users>node -v
Exemple de sortie :
v16.13.1// Version - v16.13.1 was the most current LTS release at the time of writing this article.
L’exécution de la commande ci-dessous renverra également la version actuelle de Node.js installée sur votre système.
node --version
Exemple de sortie :
v16.13.1
Node.js est fourni avec la dernière version de npm, et donc après avoir installé Node.js, nous avons également installé le Node Package Manager. NPM est le plus grand registre de logiciels au monde qui permet aux développeurs de publier et de partager des packages utiles.
Au moment de la rédaction de cet article, le téléchargement de Node.js incluait npm 8.1.2. Nous pouvons vérifier la version de npm installée avec Node.js en exécutant la commande ci-dessous dans le terminal ou PowerShell.
C:\Users>npm -v
Exemple de sortie :
8.1.2
Nous pouvons utiliser le gestionnaire de packages de nœuds pour déterminer la version de Nodejs installée sur le système en exécutant la commande ci-dessous dans l’invite de commande.
C:\Users>npm -v nodejs
Exemple de sortie :
8.1.2
Alternativement, la commande ci-dessous peut être utilisée dans le terminal ou la ligne de commande lorsque npm est installé pour déterminer la version actuelle de Node.js installée dans le système.
C:\Users\DelftStack>npm --v nodejs
Exemple de sortie :
8.1.2
Comme Python, Node.js dispose également d’un environnement virtuel REPL ( read, evaluate, print, loop ) pour exécuter et tester des tâches simples dans Node.js et JavaScript. Pour lancer le Node REPL, nous pouvons simplement le faire en tapant le mot node sur la ligne de commande. Ce faisant, nous entrons dans cet environnement interactif Node.js et déterminons la version de Node.js que nous utilisons actuellement.
C:\Users>node
Exemple de sortie :
Welcome to Node.js v16.13.1.
Type ".help" for more information.
>
Isaac Tony is a professional software developer and technical writer fascinated by Tech and productivity. He helps large technical organizations communicate their message clearly through writing.
LinkedIn