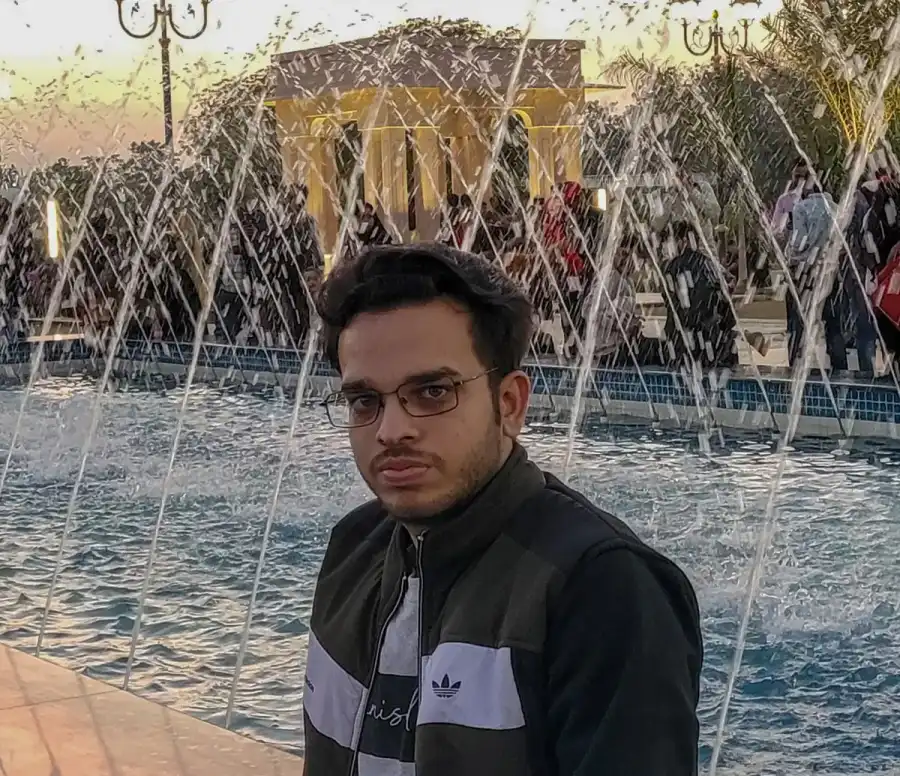Correction de l'erreur de code de sortie 13 en Java
- Raisons de l’erreur
- Correction de l’erreur de code de sortie 13 à l’aide de la ligne de commande
-
Correction de l’erreur de code de sortie 13 à l’aide du fichier de configuration
eclipse.ini
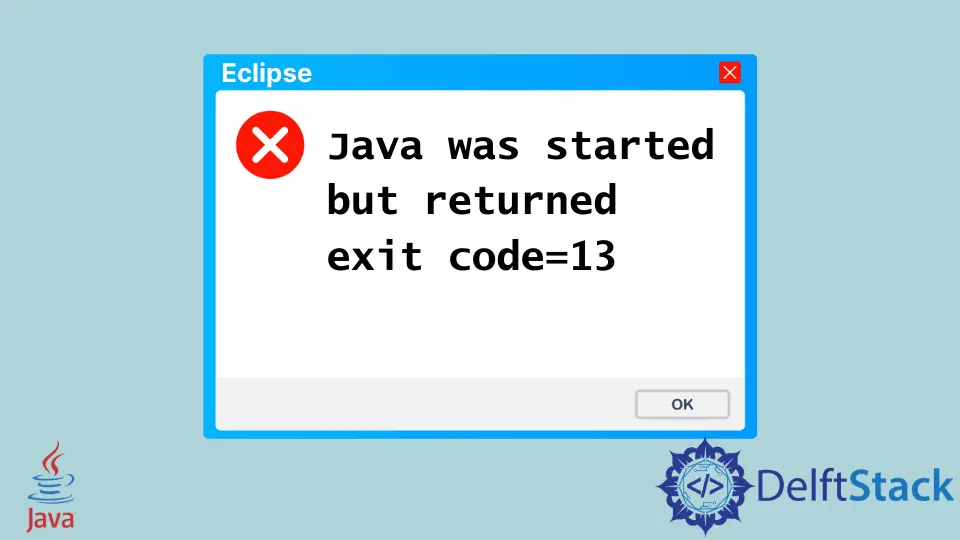
Cet article examinera les solutions à l’erreur générée avec le code de sortie 13 lorsque nous ouvrons l’IDE Eclipse sous Windows. Nous suivrons quelques étapes pour résoudre le problème.
Raisons de l’erreur
Avant de plonger dans la solution, nous devons déterminer pourquoi l’erreur de code de sortie 13 nous est renvoyée dans une fenêtre contextuelle comme celle-ci.
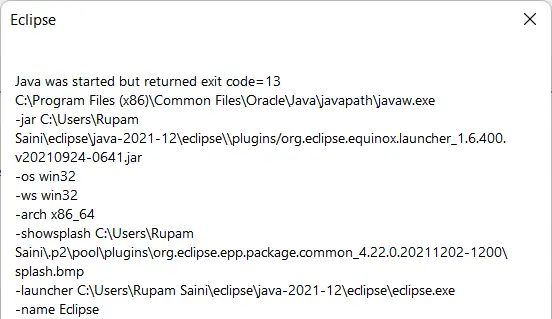
La raison la plus courante de l’erreur est lorsque nous utilisons une version incorrecte de la machine virtuelle Java dans l’IDE Eclipse. Bien qu’il puisse y avoir d’autres raisons, nous obtenons souvent le code de sortie 13 en raison des versions Java incompatibles.
Nous connaissons maintenant la raison pour laquelle l’erreur se produit. Java Runtime prend en charge les architectures 32 bits et 64 bits, mais nous devons toujours utiliser le package JDK qui prend en charge notre architecture.
Voyons comment résoudre ce problème dans les sections suivantes.
Correction de l’erreur de code de sortie 13 à l’aide de la ligne de commande
La première solution est temporaire et nous devons répéter cette étape chaque fois que nous voulons exécuter l’IDE sans erreur. Il comprend une commande qui est indiquée ci-dessous.
eclipse -vm path-to-the-jvm-dll-file
La commande ci-dessus a trois valeurs ; le premier est la commande principale qui exécute notre IDE Eclipse, le deuxième argument est -vm, un acronyme pour une machine virtuelle et utilise la machine virtuelle spécifiée avec elle.
Le dernier argument de toute la commande est le chemin vers le fichier jvm.dll généralement situé dans C:\Program Files\Java\jre\bin\server. Nous copions ce chemin, l’utilisons dans la commande et appuyons sur Entrée. Si la JVM a la bonne version, par exemple, si notre IDE Eclipse est 64 bits, la JVM que nous utilisons dans cette commande doit également être 64 bits.
Correction de l’erreur de code de sortie 13 à l’aide du fichier de configuration eclipse.ini
La seconde solution au problème du code de sortie 13 consiste à modifier le fichier de configuration eclipse.ini à côté du fichier eclipse.exe. C’est le fichier dans lequel nous pouvons spécifier la machine virtuelle que nous voulons utiliser à la place de la JVM de l’IDE.
Tout d’abord, nous ouvrons le fichier eclipse.ini dans un éditeur de texte et collons ce qui suit.
-vm
path-to-the-jvm-dll-file
Notez que nous utilisons le chemin de la JVM qui correspond à la version bit avec celle de l’IDE Eclipse. Une autre chose est que le chemin JVM devrait apparaître sur la ligne suivante de -vm.
Enregistrez les modifications dans le fichier et exécutez l’IDE Eclipse, et cela devrait fonctionner correctement car nous utilisons maintenant la bonne version de Java Virtual Machine.
Rupam Saini is an android developer, who also works sometimes as a web developer., He likes to read books and write about various things.
LinkedIn