Iniciar MongoDB desde Windows
- Compatibilidad con la plataforma MongoDB
- Descarga la instalación de MongoDB
- Ejecutando el instalador de MongoDB
- Elija el tipo de configuración
- Configuración del servicio
-
Instalar MongoDB o
mongoshen Windows - Use la consola de servicios de Windows para iniciar y detener el servicio MongoDB
- Deshabilite el servicio de Windows para MongoDB Community Edition
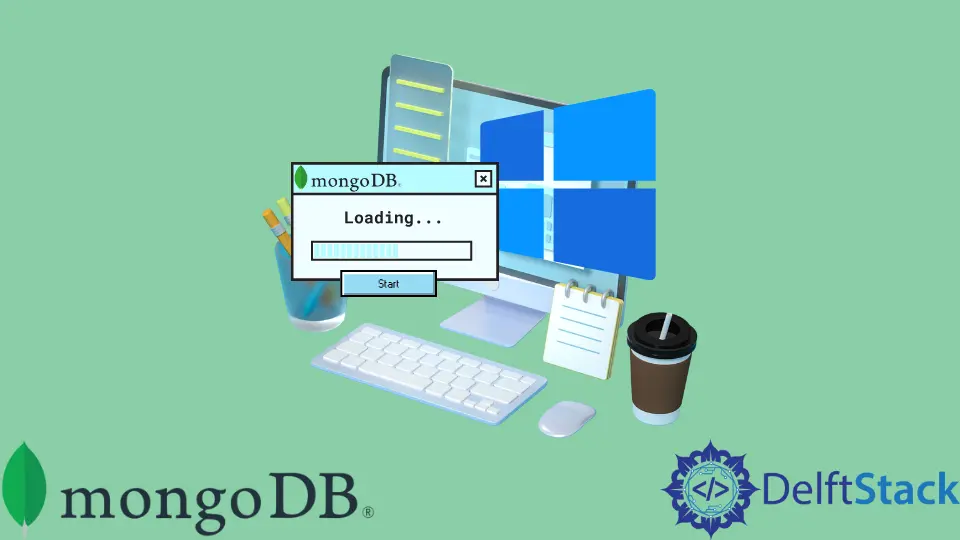
Use este artículo del tutorial de MongoDB para instalar e iniciar MongoDB 5.0 Community Edition en Windows usando el asistente de instalación predeterminado.
El procedimiento de instalación de MSI predeterminado se usa en este artículo para instalar MongoDB en Windows. Sin embargo, los administradores del sistema pueden usar la utilidad msiexec.exe para implementar MongoDB de forma desatendida utilizando la automatización.
MongoDB Server no incluye MongoDB Shell (mongosh). Para descargar e instalar mongosh,, primero debe seguir las instrucciones de instalación de mongosh,.
Compatibilidad con la plataforma MongoDB
MongoDB 5.0 Community Edition solo admite las siguientes versiones de Windows de 64 bits en arquitectura x86_64:
- Servidor de Windows 2019
- Windows 10/Servidor de Windows 2016
MongoDB admite solo las versiones de 64 bits de estos sistemas. En los hosts de Windows que ejecutan Hyper-V, Oracle proporciona soporte experimental para VirtualBox.
Microsoft, por otro lado, no es compatible con VirtualBox en Hyper-V. Si desea utilizar VirtualBox para instalar MongoDB en Windows, deshabilite Hyper-V.
Descarga la instalación de MongoDB
Siga estas instrucciones para utilizar el asistente de instalación de MongoDB para instalar MongoDB Community Edition. Los binarios de MongoDB y el archivo de configuración predeterminado directorio de instalación>binmongod.cfg se instalan durante el proceso de instalación.
➤ Centro de descargas de MongoDB
- En el menú desplegable Versión, seleccione la versión de MongoDB para descargar.
- En el menú desplegable Plataforma, seleccione Windows.
- En el menú desplegable Paquete, seleccione
msi. - Haga clic en Descargar.
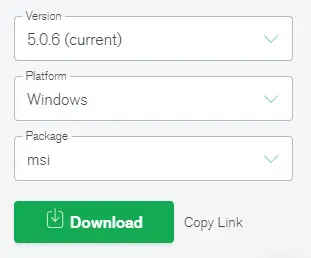
Ejecutando el instalador de MongoDB
Puede ejecutarlo desde el Explorador de Windows/Explorador de archivos.
- Vaya al directorio específico donde ha descargado el instalador de MongoDB (archivo
.msi). Por defecto, este es su directorio deDescargas. - Haga doble clic en el archivo
.msien el directorio.
El asistente lo guía a través de la instalación de MongoDB y MongoDB Compass.
Elija el tipo de configuración
Las opciones Configuración completa o Configuración personalizada están disponibles. MongoDB y las herramientas de MongoDB se instalan en la ubicación predeterminada con la opción de configuración Completa.
Puede definir qué ejecutables se instalan y dónde se instalan utilizando la opción de instalación personalizada.
Configuración del servicio
A partir de MongoDB 4.0, puede instalar los archivos binarios o configurar MongoDB como un servicio de Windows durante la instalación. MongoDB Service MongoDB es un sistema de gestión de bases de datos.
MongoDB se instala y configura como un servicio de Windows siguiendo los pasos a continuación. A partir de MongoDB 4.0, puede configurar e iniciar MongoDB como un servicio de Windows durante el proceso de instalación, y el servicio MongoDB se inicia cuando se completa la instalación.
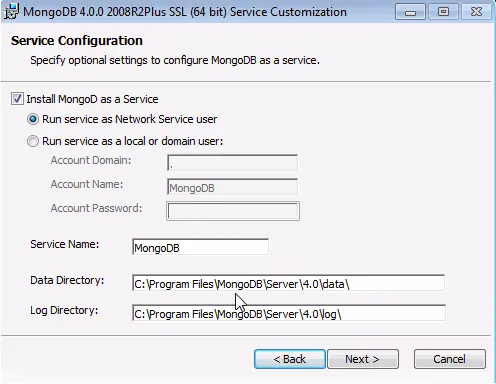
- Seleccione Instalar MongoDB como servicio.
- Seleccione ya sea:
Como usuario del servicio de red, ejecute el servicio (predeterminado). Esta es una cuenta de usuario de Windows que viene con el sistema operativo.
o
Como usuario local o de dominio, inicie el servicio.
- Establezca el Dominio de la cuenta en un período y el Nombre de la cuenta y la Contraseña de la cuenta del usuario para una cuenta de usuario local existente.
- Para un usuario de dominio existente, especifique el Dominio de la cuenta, el Nombre de la cuenta y la Contraseña de la cuenta para ese usuario.
- Los detalles de los Directorios en MongoDB son:
- Nombre del Servicio: Introduzca el nombre del servicio.
MongoDBes el nombre predeterminado. Debe especificar un nuevo nombre si ya tiene un servicio con el nombre proporcionado. - Directorio de datos: especifique el directorio de datos mediante la opción
-dbpath. Si el directorio no existe, el instalador lo creará y proporcionará acceso al directorio de usuarios del servicio. - Directorio de registro: esta opción especifica el directorio de registro correspondiente a la opción
-logpath. Si el directorio no existe, el instalador lo creará y proporcionará acceso al directorio de usuarios del servicio.
Instalar MongoDB o mongosh en Windows
Marque la casilla con la etiqueta Instalar MongoDB Compass para instalar MongoDB Compass. Cuando esté listo, haga clic en el botón "Siguiente".
La instalación de MongoDB Compass es opcional.
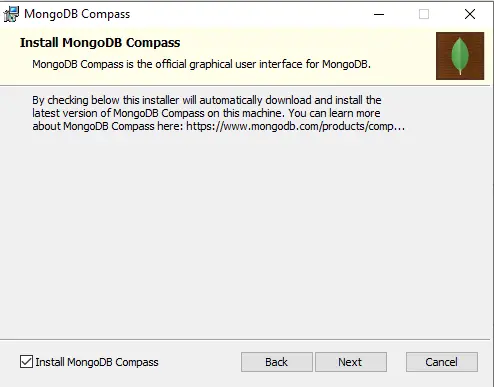
El instalador .msi no incluye mongosh.. Puede instalarlo desde el instalador Mongosh.
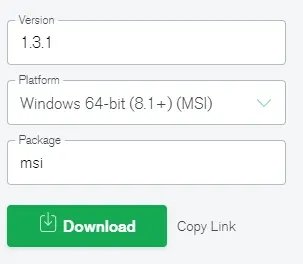
Después de una instalación exitosa, se inicia el servicio MongoDB. Configure la instancia de MongoDB utilizando el archivo de configuración directorio de instalación>binmongod.cfg.
Debe iniciar manualmente la instancia de MongoDB si simplemente instaló los ejecutables y no instaló MongoDB como un servicio de Windows.
MongoDB ahora puede instalarse y configurarse como un servicio de Windows a partir de la versión 4.0. Después de una instalación exitosa, se inicia el servicio MongoDB.
Configure la instancia de MongoDB utilizando el archivo de configuración directorio de instalación>binmongod.cfg. Durante la instalación, agregue la ruta a su binario mongosh.exe a su variable de entorno PATH.
Luego, para conectarse a MongoDB, abra un nuevo intérprete de comandos y escriba mongosh.exe..
Use la consola de servicios de Windows para iniciar y detener el servicio MongoDB
Utilice la consola de Servicios para iniciar el servicio MongoDB.
- Desde la consola de Servicios, busque el servicio MongoDB.
- Haga clic derecho en el servicio MongoDB y haga clic en Iniciar.
Utilice la consola de Servicios para detener el servicio MongoDB.
- Localice el servicio MongoDB en la consola de Servicios.
- Detenga el servicio MongoDB haciendo clic derecho sobre él (o Pausa).
Deshabilite el servicio de Windows para MongoDB Community Edition
Para desinstalar el servicio MongoDB, deje de usar la consola de Servicios. Luego, como administrador, abra un símbolo del sistema/intérprete de Windows (cmd.exe) y ejecute el siguiente comando.
Dominio:
sc.exe delete MongoDB
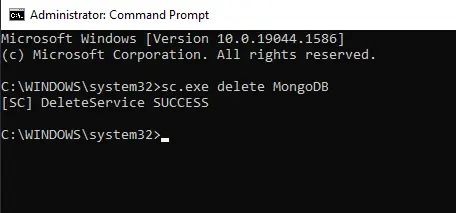
En este artículo, se cubre la descarga e instalación de MongoDB, y se señalan los pasos para instalar MongoDB como servicio.