Exportar colección a un formato CSV en MongoDB
- Utilice el asistente de exportación de Studio 3T para exportar la colección a un formato CSV en MongoDB
- Use MongoExport para exportar la colección a un formato CSV en MongoDB
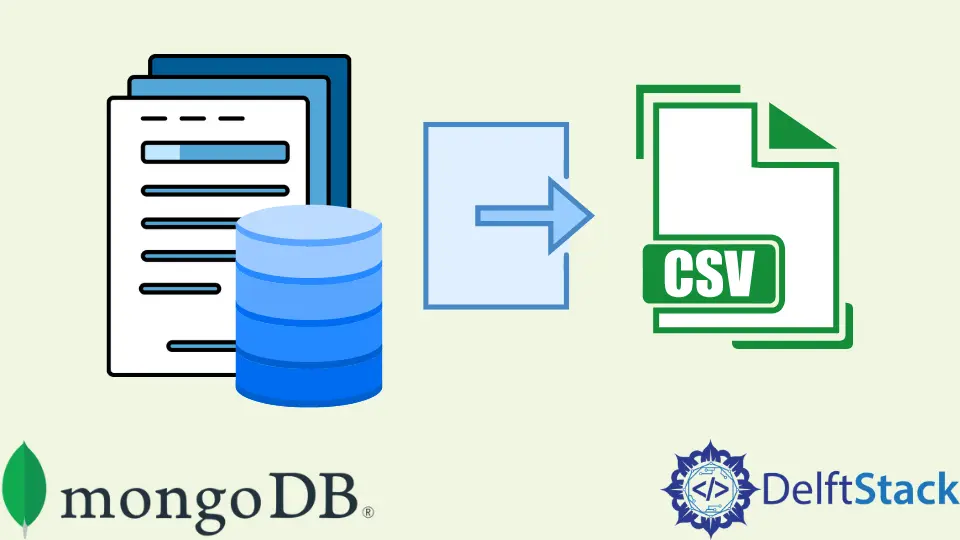
Este artículo analiza en detalle la exportación de una colección a un formato CSV en MongoDB. Tenemos dos formas de exportar una colección a formato CSV: Studio 3T y MongoExport.
Utilice el asistente de exportación de Studio 3T para exportar la colección a un formato CSV en MongoDB
Puede exportar colecciones, vistas, consultas, resultados de consultas o documentos individuales de MongoDB a CSV, JSON, BSON/mongodump, SQL u otra colección mediante el Asistente de exportación de Studio 3T. Este artículo solo trata sobre la exportación al formato CSV.
Abra el asistente de exportación
Inicie el asistente de exportación haciendo clic en Exportar en la barra de herramientas global una vez que se haya conectado a una base de datos MongoDB.

También puede elegir Exportar haciendo clic con el botón derecho en cualquier servidor, base de datos o colección en el Árbol de conexión (Colecciones, Depósitos, Vistas).
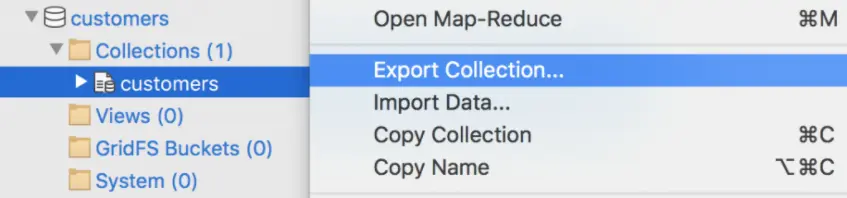
Como alternativa, haga clic con el botón derecho en cualquier parte del Editor de agregación en una pestaña de resultados (pestaña Colección, Consulta SQL, IntelliShell) o cualquier panel de entrada o salida y seleccione Exportar.
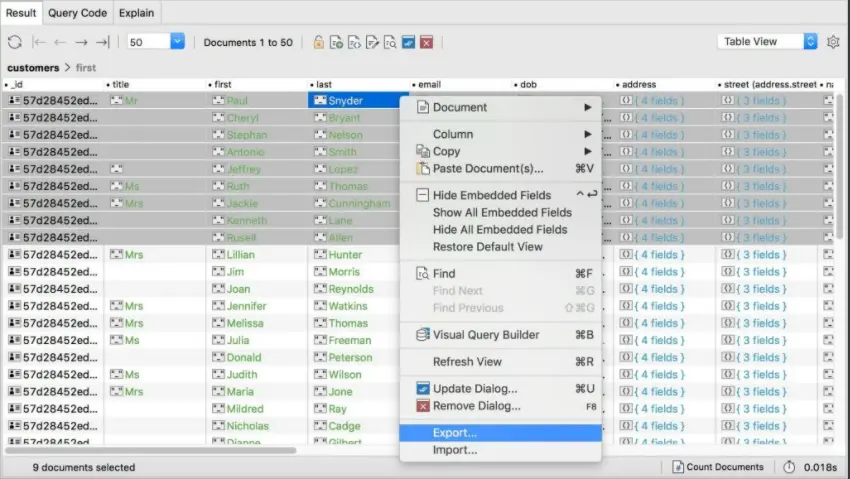
Fuentes de exportación
Puede exportar los siguientes archivos desde Studio 3T en cualquier momento:
- Colecciones enteras
- Vistas completas
- El resultado de la consulta actual de una consulta
find()o de agregación - El cursor actual
- Documentos específicos
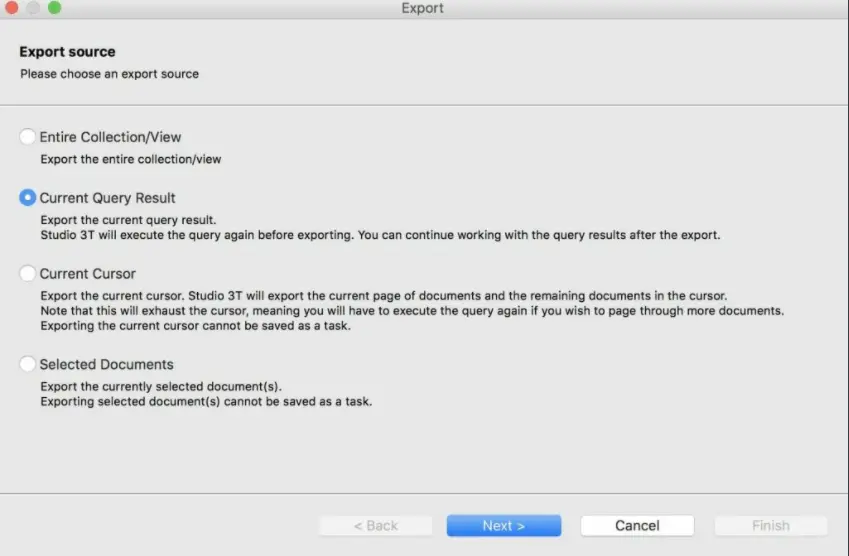
Para todas las exportaciones, puede elegir cualquiera de las seis acciones de la barra de herramientas:
- Guarde las exportaciones como una tarea. Puede ejecutarlo a pedido o programarlo para más tarde.
- Ejecute la tarea inmediatamente.
- Puede agregar, editar o eliminar las unidades de exportación.

Cambiar la fuente de exportación
Al configurar su exportación, puede cambiar la fuente de exportación (por ejemplo, conexión, base de datos, colección). En la pestaña Unidad de exportación, en Fuente de exportación, puede:
- Haga clic para cambiar la fuente de su lista de bases de datos o conexiones;
- Arrastre la fuente desde el árbol de conexión directamente a la pestaña.
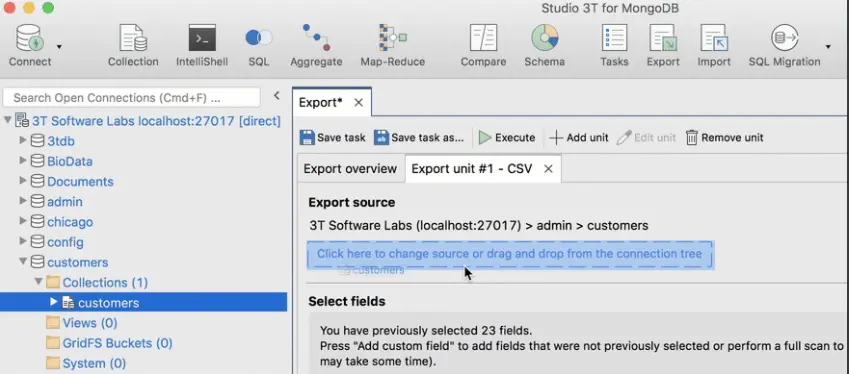
Puede cambiar los resultados de la consulta buscar() directamente en la barra Consulta de cualquier pestaña Unidad de exportación si los está exportando. A medida que escribe, la barra de consultas verifica su JSON.
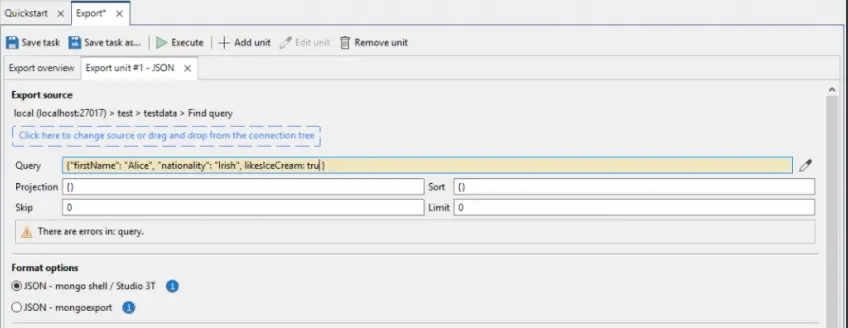
Cambiar la ruta del archivo de exportación
También puede configurar la carpeta de destino predeterminada en la página Descripción general de la exportación. Studio 3T recordará cualquier modificación a esta ruta.
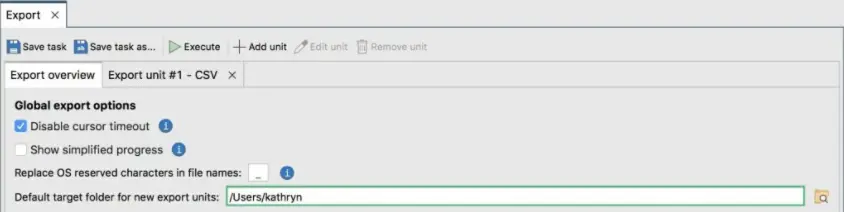
Exportar la colección MongoDB a un formato CSV
Seleccione su fuente de exportación en el Asistente de exportación.
Esta pantalla se mostrará si no ha seleccionado un elemento en el árbol de conexión, ejecutado una consulta anterior o seleccionado documentos particulares.
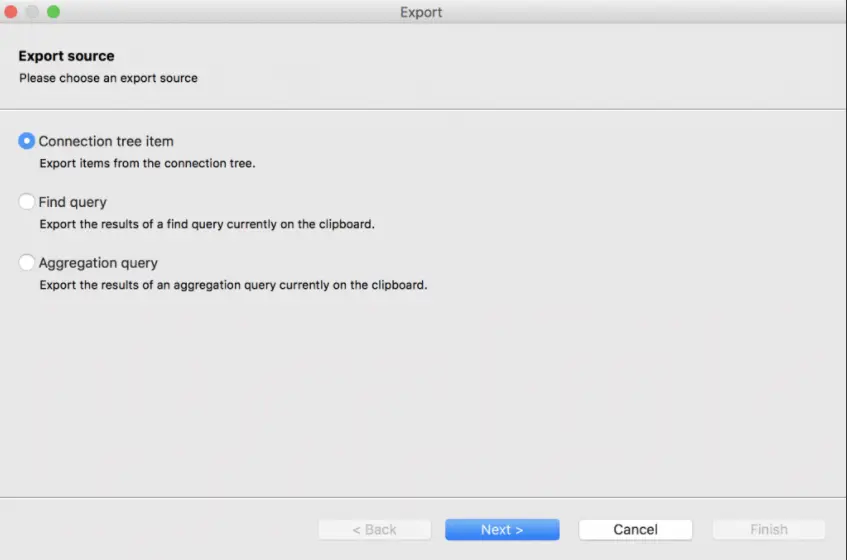
A continuación, elija CSV como su formato de exportación, luego haga clic en Siguiente.
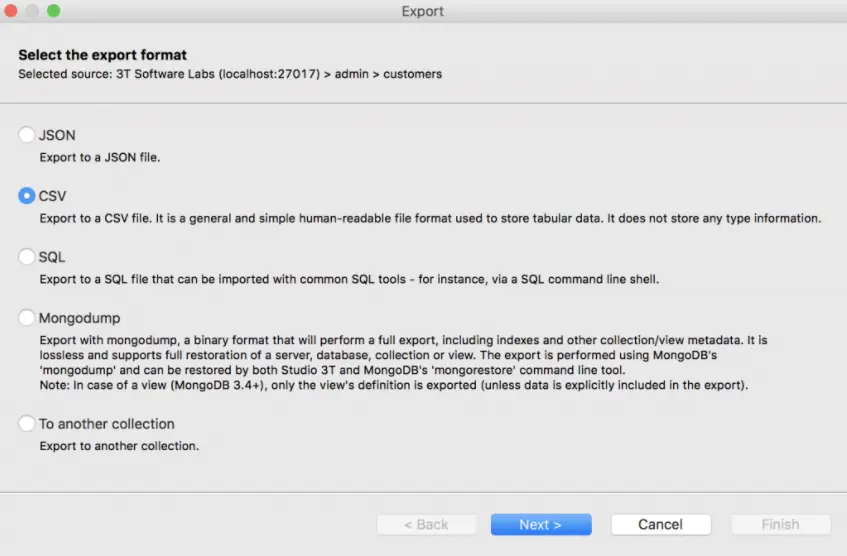
Studio 3T realiza un escaneo parcial de 100 documentos para encontrar campos en su colección automáticamente. Puede hacer clic en Escaneo completo para identificar todos los campos (lo que puede llevar algún tiempo) o agregar manualmente los campos faltantes haciendo clic en Agregar campo personalizado.
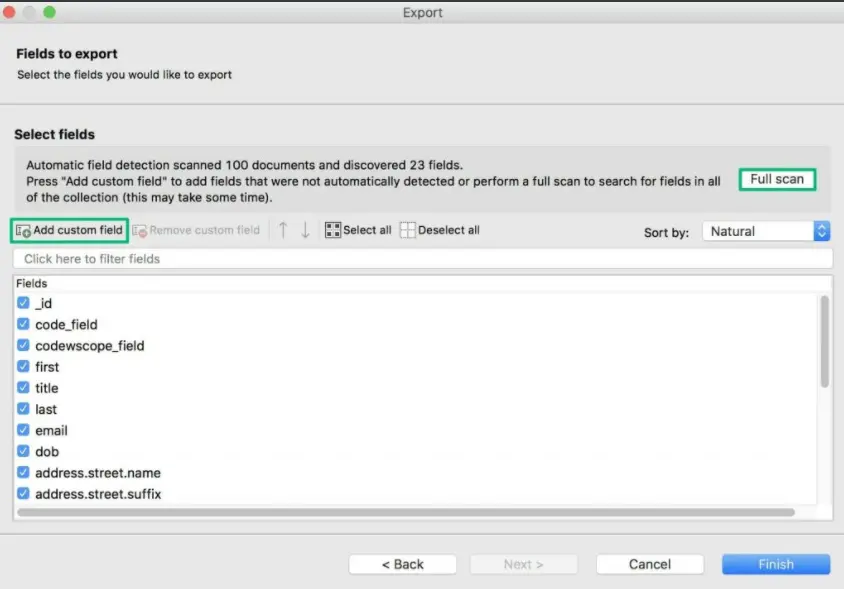
Finalice haciendo clic en el botón Finalizar. Esto abrirá la pestaña Descripción general de la exportación, que por defecto será la unidad de exportación n.º 1: pestaña CSV.
Hay seis secciones en la pestaña Unidad de exportación - CSV.
-
Fuente de exportación: se muestran la conexión de origen, la base de datos y la colección. Puede editar esto haciendo clic dentro del cuadro punteado azul o arrastrando la fuente desde el árbol de conexión a la pestaña directamente.
-
Seleccionar campos: agregue o elimine campos personalizados y marque o desmarque los campos que se incluirán en la exportación.
-
Seleccionar destino: elija entre portapapeles o archivo y defina la ruta del archivo según sea necesario.
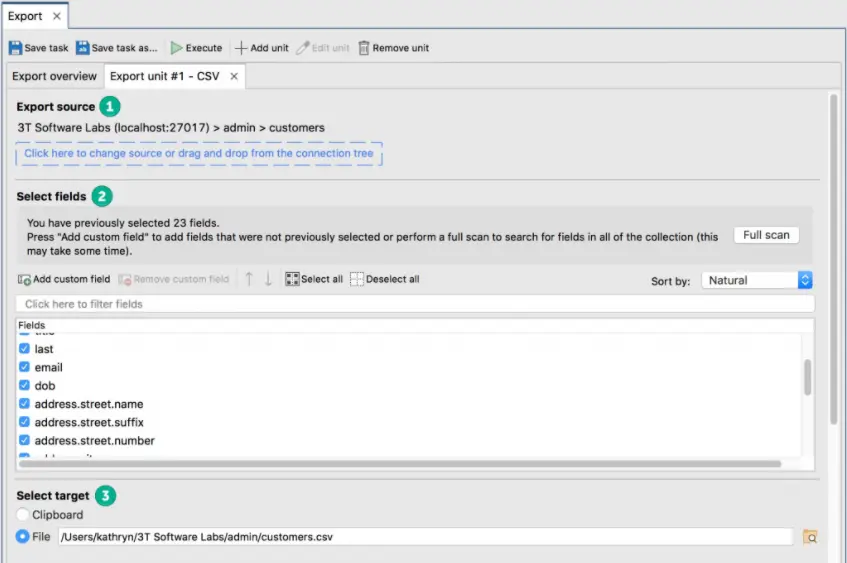
-
Formato CSV: configure los ajustes como preestablecido, delimitado, separador de registros, etc.
-
Otras opciones: configure los ajustes sin formato, como el tratamiento de valores nulos, encabezados de columnas, etc.
-
Vista previa de salida: para ampliar la vista previa del archivo CSV, haga clic en el botón de flecha.
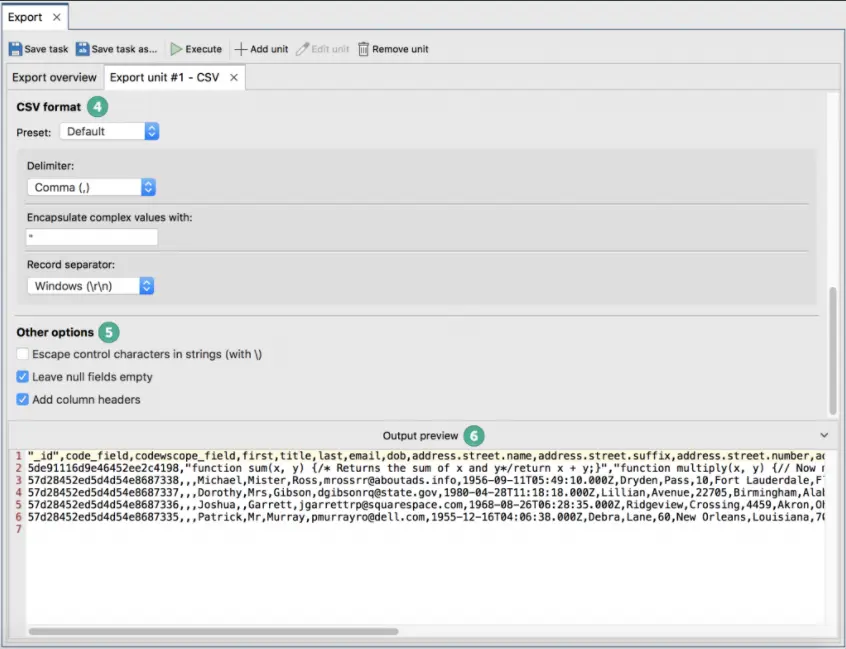
Para configurar las opciones de exportación global, vaya a la pestaña Resumen de exportación.
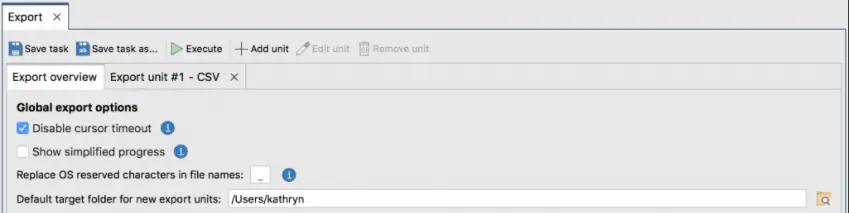
Después de personalizarlo en la barra de herramientas, puede iniciar instantáneamente la exportación haciendo clic en Ejecutar.

Agregar unidades de exportación adicionales le permite realizar muchas exportaciones CSV a la vez. Puede guardar su exportación CSV como una tarea y programarla para que se ejecute más tarde para ahorrar tiempo.
Consulte la ventana Operaciones en la esquina inferior izquierda para ver cuánto ha progresado su exportación.
También puede ver el archivo de exportación directamente desde esta página. Elija el botón Abrir en el Explorador de archivos (Windows, Linux) o Revelar en Finder al hacer clic con el botón derecho en exportar en la misma ventana (macOS).
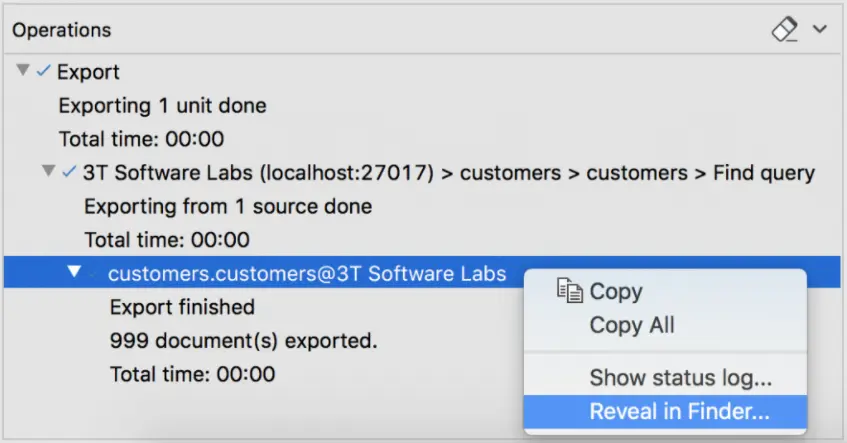
Use MongoExport para exportar la colección a un formato CSV en MongoDB
También puede exportar colecciones, vistas, consultas, etc. de MongoDB a formato CSV utilizando MongoExport.
Exportar datos a un formato CSV utilizando la opción --fields
MongoExport exporta datos en formato CSV desde la colección data en la base de datos students al archivo /opt/backups/data.csv en la siguiente sección.
La instancia mongod a la que se conecta MongoExport está escuchando en el puerto 27017 en localhost.
Debe determinar los campos en los documentos para exportar al exportar en formato CSV. Por ejemplo, los campos nombre y dirección a exportar se especifican en la operación.
mongoexport --db=students --collection=data --type=csv --fields=name,address --out=/opt/backups/data.csv
Producción :
name, address
Jack Reacher, 456 Example Road
Peter Parker, 123 Sample Street
Usar un archivo para especificar campos para exportar a un formato CSV
También puede proporcionar campos en un archivo que contenga una lista de campos separados por líneas para exportar solo para exportaciones CSV. Solo se permite un campo por línea en el archivo.
En un archivo llamado campos.txt, por ejemplo, puede proporcionar los campos nombre y dirección:
name
address
Luego, utilizando la opción --fieldFile, determine los campos a exportar con el archivo:
mongoexport --db=students --collection=data --type=csv --fieldFile=fields.txt --out=/opt/backups/data.csv
Excluir nombres de campo de la salida CSV
La opción --noHeaderLine puede excluir nombres de campo en una exportación CSV. El siguiente ejemplo exporta los campos name y address en la colección data en la base de datos students y usa --noHeaderLine para suprimir la salida de los nombres de campo como primera línea:
mongoexport --db=students --collection=data --type=csv --fields=name,address --noHeaderLine --out=/opt/backups/data.csv
Producción :
Jack Reacher, 456 Example Road
Peter Parker, 123 Sample Street