Cómo mover archivos y directorios en Linux usando el comando Mv
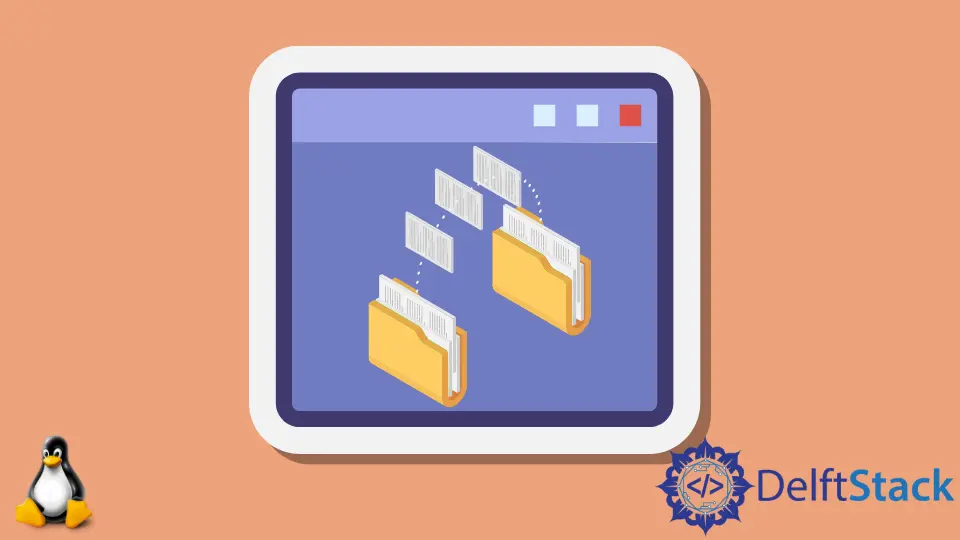
Podemos mover archivos y directorios usando el comando mv con varios argumentos a través de la Terminal de Linux.
Mover archivos y directorios usando el comando mv
El comando mv(move) podría mover archivos y directorios de un lugar a otro. También puede ser usado para renombrar archivos y directorios.
Sintaxis del comando mv:
mv [OPTIONS] source destination
El source del comando anterior puede ser uno o más archivos o directorios, y el destination es siempre un solo archivo o directorio.
Si tenemos varios archivos o directorios como fuente, el destino es siempre un directorio. En este caso, todos los archivos y directorios de origen se mueven al directorio de destino. Si tenemos un solo archivo como fuente y un directorio como destino, el archivo se mueve al directorio de destino.
Un punto importante que debe tenerse en cuenta al mover los archivos y directorios es que si no tenemos los permisos de escritura tanto para el origen como para el destino, obtendremos un error de permiso denegado.
Mover un archivo a un directorio usando el comando mv
Podemos usar el siguiente comando para mover un archivo dentro de un directorio.
mv <filename> <path_of _destination_directory>
Ejemplo: Mover un archivo dentro de un directorio usando el comando mv
mv ILLUMEE.svg SVG
Mueve el archivo ILLUMEE.svg en el directorio de trabajo actual a la carpeta SVG en el directorio de trabajo actual.
Si el directorio de destino no está presente, el archivo fuente es renombrado como el archivo de destino.
Si el directorio SVG no está presente en el actual directorio de trabajo, el archivo ILLUMEE.svg es renombrado a SVG.
Si la ruta de destino es también un nombre de archivo, el nombre del archivo fuente se renombra con el nombre del archivo de destino.
mv ILLUMEE.svg 1.svg
Se renombrará el archivo ILLUMEE.svg a 1.svg.
En algunos casos, el archivo de destino puede existir ya, y será sobrescrito si usamos el comando mv. Para pedir confirmación antes de sobrescribir, usamos la opción -i con el comando mv.
mv -i ILLUMEE.svg 1.svg
Si el nombre de archivo 1.svg ya existe, la terminal nos pedirá confirmación antes de sobrescribirlo.
mv -i ILLUMEE.svg 1.svg
Resultado:
mv: overwrite '1.svg'? n
Para evitar la sobreescritura, presione N y pulse la tecla Enter, si no, presione Y y pulse Enter.
También podemos prevenir la sobreescritura usando la opción -n con el comando mv.
mv -n ILLUMEE.svg 1.svg
Evitará que se sobrescriba 1.svg si ya existe.
Mover un directorio dentro de otro directorio usando el comando mv
Para mover un directorio dentro de otro directorio, podemos usar el siguiente comando:
mv <path_of_source_directory> <path_of _destination_directory>
Ejemplo: Mover un directorio dentro de otro directorio usando el comando mv
mv Python_Scripts Python_Scripts_New
Mueve el directorio Python_Scripts en nuestro directorio de trabajo actual dentro de otro directorio Python_Scripts_New en el directorio de trabajo actual.
Si el directorio de destino no está presente, el directorio de origen es renombrado al directorio de destino.
Mover múltiples archivos dentro de otro directorio usando el comando mv
Para mover varios archivos dentro de otro directorio, especificamos todos los archivos de origen seguidos de la ruta del directorio de destino.
mv <source_filepath_1> <source_filepath_2> <source_filepath_3>
<path_of_destination_directory>
Ejemplo: Mover múltiples archivos dentro de otro directorio usando el comando mv
mv 1.jpg 2.jpg 2.png Images
Mueve los archivos 1.jpg, 2.jpg y 2.png en nuestro directorio de trabajo actual dentro de otro directorio Images en el directorio de trabajo actual.
También podemos mover múltiples archivos dentro de un directorio usando expresiones regulares para que coincidan con los nombres de los archivos que necesitan ser movidos.
mv *.jpg JPG-Images
Mueve todos los archivos que terminan en .jpg a la carpeta JPG-Imágenes.
Hacer una copia de seguridad de un archivo existente
Para hacer una copia de seguridad de los archivos existentes, usamos la opción -b. Creará una copia de seguridad del archivo sobrescrito con el carácter ~ adjunto al nombre del archivo de copia de seguridad.
mv -b abc.jpg 123.jpg
ls
Resultado:
123.jpg 123.jpg~
Suraj Joshi is a backend software engineer at Matrice.ai.
LinkedIn