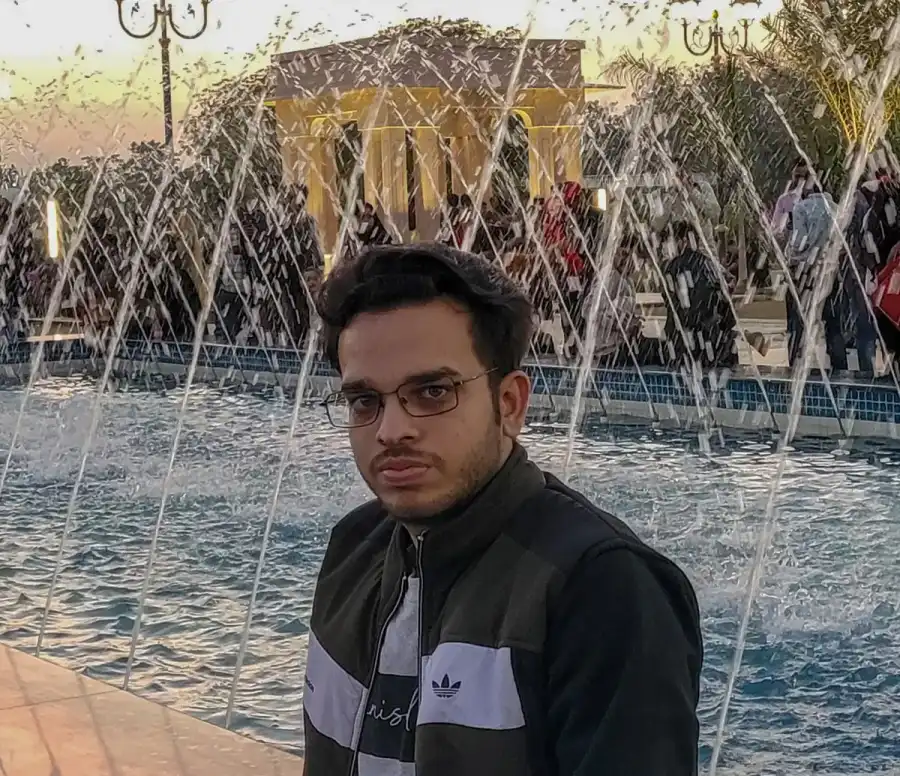Cambiar la versión de Java en MacOS
- Use la forma tradicional de cambiar la versión de Java en MacOS
-
Use
jenvpara cambiar la versión de Java en MacOS

En este artículo, discutiremos cómo cambiar la versión de Java instalada en una máquina Mac. Cuando hay varias instalaciones de Java de diferentes versiones disponibles en la máquina local, podemos cambiar entre ellas siguiendo los siguientes pasos.
Use la forma tradicional de cambiar la versión de Java en MacOS
Al instalar el paquete JDK en nuestra mac, debemos especificar su ruta como una variable de entorno para acceder a la herramienta Java en cualquier parte del sistema local. Esta variable de entorno es donde le decimos la versión de Java que se utilizará por defecto.
En los siguientes pasos, cambiaremos el valor de la variable de entorno Java predeterminada usando la línea de comando.
- Compruebe todas las versiones de Java instaladas en el Mac local.
Primero, necesitamos cambiar el directorio actual a /usr/libexec usando el comando cd.
> cd /usr/libexec
Una vez que estamos en el directorio /usr/libexec, ejecutamos el comando ./java_home con -V que devuelve las versiones y ubicaciones del Java instalado.
> ./java_home -V
Aquí está la salida después de ejecutar el comando. Podemos ver tres versiones de Java disponibles; nos centramos en la primera y la última versión de Java.
La primera versión de Java es 14.0.1, mientras que la segunda versión de Java es 1.8.
Producción :
> 14.0.1 (x86_64) "Oracle Corporation" - "Java SE 14.0.1" /Library/Java/JavaVirtualMachines/jdk-14.0.1.jdk/Contents/Home
1.8.202.08 (x86_64) "Oracle Corporation" - "Java" /Library/Internet Plug-Ins/JavaAppletPlugin.plugin/Contents/Home
- Ahora, obtenemos la versión predeterminada actual de Java utilizada en Mac.
Usamos el comando java con -version que devuelve la versión del JDK por defecto.
> java -version
Producción :
> java version "14.0.1" 2020-04-14
Java(TM) SE Runtime Environment (build 14.0.1+7)
Java HotSpot(TM) 64-Bit Server VM (build 14.0.1+7, mixed mode, sharing)
Podemos ver que el JDK predeterminado es Java versión 14.0.1; si queremos cambiar esta versión a 1.8, debemos seguir los pasos siguientes.
- Cambie la versión de Java a la versión Java 1.8.
Ahora cambiamos la variable de entorno JAVA_HOME a un nuevo valor. JAVA_HOME es la variable que establece el valor predeterminado del sistema para Java.
Usamos el comando export con el nombre de la variable al lado y luego especificamos la ubicación de usr/libexec/java_home con el argumento -v y la versión que queremos cambiar a 1.8.
Tenga en cuenta que se utilizan acentos graves alrededor de la ruta.
> export JAVA_HOME=`/usr/libexec/java_home -v 1.8`
- Vuelva a verificar la versión de Java para confirmar que se cambió la versión.
Usamos el comando java -version para verificar la versión actual de Java, y cuando lo ejecutamos, la nueva versión regresa en la salida.
> java -version
Producción :
> java version "1.8.0_202"
Java(TM) SE Runtime Environment (build 1.8.0_202-b08)
Java HotSpot(TM) 64-Bit Server VM (build 25.202-b08, mixed mode)
Use jenv para cambiar la versión de Java en MacOS
El jEnv es una utilidad de línea de comandos que facilita la configuración de las variables de entorno.
- Instale la herramienta
jenvutilizando el sistema de gestión de paquetes Homebrew.
Usamos el siguiente comando para instalar jenv en la máquina local.
> brew install jenv
- Complete la instalación configurando las variables en el shell.
Para usar la herramienta jenv, necesitamos configurar las variables con el shell de comandos. En nuestro caso, usamos el shell zsh para usar los siguientes comandos.
> echo 'export PATH="$HOME/.jenv/bin:$PATH"' >> ~/.zshrc
> echo 'eval "$(jenv init -)"' >> ~/.zshrc
- Configure
jenvpara incluir las versiones de Java instaladas.
Añadimos las versiones de Java que queramos a la lista jenv. Para hacer esto, usamos el comando jenv con add y especificamos la ubicación del JDK.
Tenemos dos Java instalados, por lo que ejecutamos el comando dos veces con sus ubicaciones.
> jenv add /Library/Java/JavaVirtualMachines/jdk1.8.0_202.jdk/Contents/Home
> jenv add /Library/Java/JavaVirtualMachines/jdk-14.0.1.jdk/Contents/Home
- Consulta las versiones de Java en
jenv.
Verificamos todas las versiones de Java agregadas usando el siguiente comando.
> jenv versions
La salida del comando muestra todas las versiones de Java disponibles en la lista jenv. Aquí, 1.8 es la versión de Java predeterminada actual.
Producción :
> system
* 1.8 (set by /Users/Anju/.jenv/version)
1.8.0.202
14
14.0
14.0.1
oracle64-1.8.0.202
oracle64-14.0.1
- Cambie la versión de Java de 1.8 a 14.0 globalmente.
Ahora cambiamos la versión a 14.0 usando el siguiente comando. Tenga en cuenta que usamos global para establecer el cambio globalmente.
> jenv global 14.0
Cuando verificamos la versión predeterminada de Java, obtenemos la versión modificada de Java (Java versión 14.0.1).
> java -version
Producción :
> java version "14.0.1" 2020-04-14
Java(TM) SE Runtime Environment (build 14.0.1+7)
Java HotSpot(TM) 64-Bit Server VM (build 14.0.1+7, mixed mode, sharing)
Solo podemos cambiar la versión de Java en la sesión actual en lugar del cambio global usando el siguiente comando.
> jenv shell 14.0
Rupam Saini is an android developer, who also works sometimes as a web developer., He likes to read books and write about various things.
LinkedIn