Crear base de datos SQL en C#
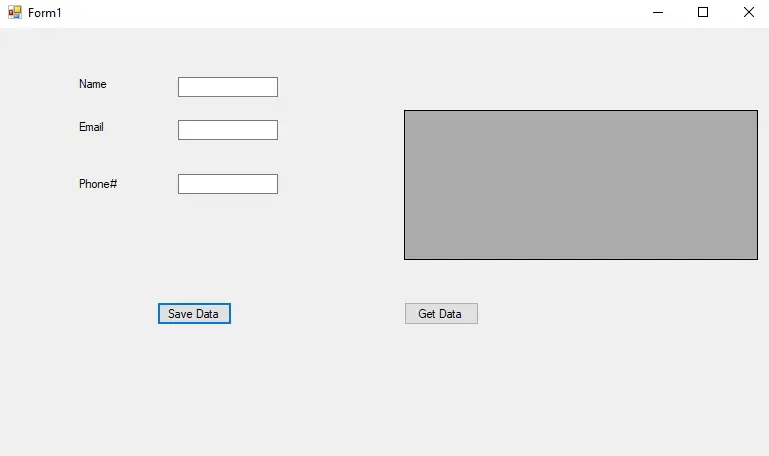
Este artículo proporcionará una descripción general de cómo establecer una base de datos SQL y una tabla dentro de ella para que los datos se puedan leer y escribir.
Pasos para crear una base de datos SQL
Los siguientes son los pasos para crear una base de datos SQL.
-
Inicie SQL Management Studio para comenzar.
-
Para conectarse, deberá ingresar el nombre del servidor, que se parecerá a
(LocalDB)MSSQLLocalDB, y luego haga clic en el botónConectar. -
Para crear una nueva base de datos, haga clic con el botón derecho en el icono Base de datos en el panel izquierdo y luego seleccione
Nueva base de datosen el menú contextual. Y por último, dale un nombre. -
Después de eso, elija
Nueva consultaen el menú desplegable y luego redacte su consulta de la siguiente manera:use readwrite create table mydata (id int primary key identity(1,1),myname varchar(50),Email varchar(50),phone varchar(50)) select * from mydata
Crear un formulario de Windows en Microsoft Visual Studio
En Microsoft Visual Studio, su primer paso debe ser crear un nuevo proyecto. Elija Windows Form Application C# de la opción desplegable denominada Tipo de proyecto.
Generará un formulario que incluirá dos archivos: uno llamado form.cs y el otro form.cs (Diseño). Agregue tres etiquetas al archivo de diseño y llámelas nameTxt, emailTxt y phoneTxt.
Complete cada uno con las palabras Nombre, Correo electrónico y Número de teléfono correspondientemente. Guarde el proyecto.
Debe hacer dos botones y darles los nombres getData y saveData. Ingrese Guardar datos y Obtener datos en el cuadro de texto provisto para el botón.
Además, se debe agregar una vista de cuadrícula de datos al formulario. Esta vista de cuadrícula debe obtener los datos de la tabla ya existente en la base de datos y mostrar todo el contenido de la tabla.
Aquí hay una representación visual del formulario que acabamos de completar.
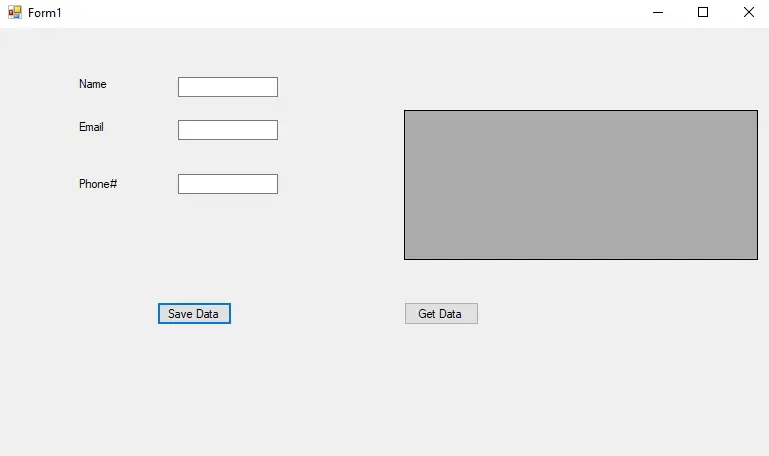
Implementar las funciones
Primero, crearemos una variable de tipo SqlDataAdapter y le daremos el nombre da. Esto será lo que usaremos para obtener datos de la tabla que se almacena en la base de datos.
SqlDataAdapter da = new SqlDataAdapter(
"SELECT \* FROM mydata",
@"Data Source=(LocalDB)\MSSQLLocalDB ; Initial Catalog=readwrite; Integrated Security=True");
A continuación, construiremos una conexión de base de datos con un objeto de tipo SqlConnection al que se le dará el nombre de con. Aquí, proporcionaremos nuestra fuente de datos, el nombre de la base de datos y la seguridad integrada.
SqlConnection con = new SqlConnection(
@"Data Source=(LocalDB)\MSSQLLocalDB ; Initial Catalog=readwrite; Integrated Security=True");
SqlCommand cmd;
Ahora es el momento de crear el código para el botón Guardar. Para empezar, iniciaremos la conexión con la base de datos para que podamos empezar a realizar funciones.
Recopilaremos los datos de los cuadros de texto, luego los almacenaremos en la base de datos que se nos ha proporcionado con la ayuda de una consulta de inserción que adjuntaremos al objeto SqlCommand. Después de eso, aparecerá un cuadro de diálogo para verificar si los datos se ingresaron correctamente.
private void Savebtn_Click(object sender, EventArgs e) {
con.Open();
cmd = new SqlCommand("insert into mydata values ('" + nametxt.Text + "','" + emailtxt.Text +
"','" + phonetxt.Text + "')",
con);
cmd.ExecuteNonQuery();
MessageBox.Show("Data is Saved");
con.Close();
nametxt.Clear();
emailtxt.Clear();
phonetxt.Clear();
}
Por último, escribiremos el código para llevar los datos al dataGridView. Para hacerlo, construya un objeto del tipo DataSet y luego rellénelo con los datos tomados de la base de datos.
private void Getbtn_Click(object sender, EventArgs e) {
DataSet ds = new DataSet();
da.Fill(ds, "mydata");
dataGridView1.DataSource = ds.Tables["mydata"].DefaultView;
}
Código fuente:
using System;
using System.Collections.Generic;
using System.ComponentModel;
using System.Data;
using System.Drawing;
using System.Linq;
using System.Text;
using System.Threading.Tasks;
using System.Windows.Forms;
using System.Data.SqlClient;
namespace Saad_artilce_final_version {
public partial class Form1 : Form {
SqlDataAdapter da = new SqlDataAdapter(
"SELECT * FROM mydata",
@"Data Source=(LocalDB)\MSSQLLocalDB ; Initial Catalog=readwrite; Integrated Security=True");
SqlConnection con = new SqlConnection(
@"Data Source=(LocalDB)\MSSQLLocalDB ; Initial Catalog=readwrite; Integrated Security=True");
SqlCommand cmd;
public Form1() {
InitializeComponent();
}
private void Savebtn_Click(object sender, EventArgs e) {
con.Open();
cmd = new SqlCommand("insert into mydata values ('" + nametxt.Text + "','" + emailtxt.Text +
"','" + phonetxt.Text + "')",
con);
cmd.ExecuteNonQuery();
MessageBox.Show("Data is Saved");
con.Close();
nametxt.Clear();
emailtxt.Clear();
phonetxt.Clear();
}
private void Getbtn_Click(object sender, EventArgs e) {
DataSet ds = new DataSet();
da.Fill(ds, "mydata");
dataGridView1.DataSource = ds.Tables["mydata"].DefaultView;
}
}
}
Producción:
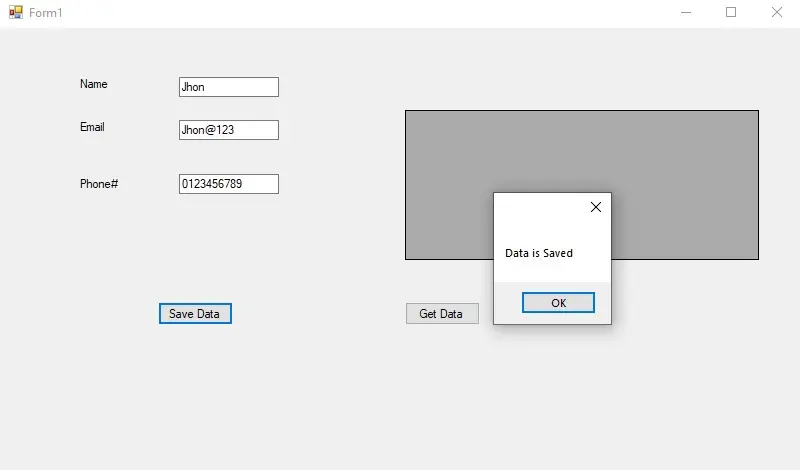
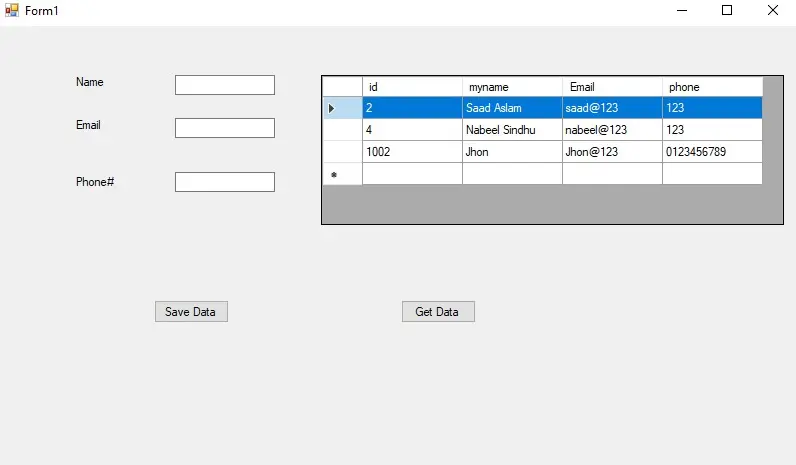
I'm a Flutter application developer with 1 year of professional experience in the field. I've created applications for both, android and iOS using AWS and Firebase, as the backend. I've written articles relating to the theoretical and problem-solving aspects of C, C++, and C#. I'm currently enrolled in an undergraduate program for Information Technology.
LinkedIn