Batch archivo Quitar X caracteres de un nombre de archivo
- Explorador de archivos Cambiar nombre en Windows
- Renombrar archivos de forma masiva mediante el símbolo del sistema
- Batch archivo Quitar X caracteres de un nombre de archivo
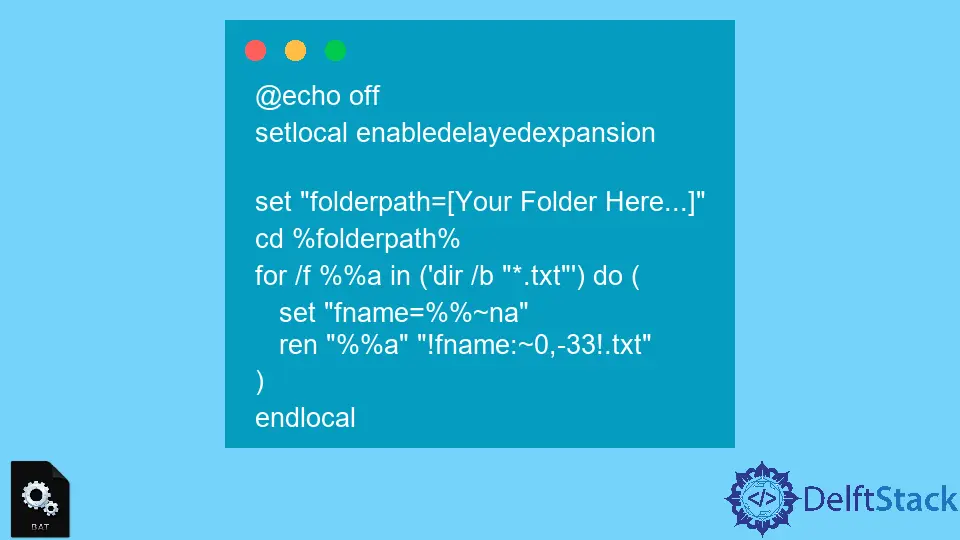
Este artículo ilustra cómo podemos eliminar caracteres específicos del nombre de archivo de un archivo con un Batch script. Cubriremos varias formas de cambiar el nombre de los archivos en Windows a continuación.
Explorador de archivos Cambiar nombre en Windows
El Explorador de archivos proporciona las opciones de cambio de nombre menos flexibles, a pesar de ser una de las más simples.
- Navegue a la carpeta que contiene los archivos que desea cambiar de nombre.
- Coloque los archivos en el orden de cambio de nombre deseado.
- Seleccione todos los archivos en la carpeta usando CTRL+A, luego elija la opción
Cambiar nombredel menú contextual. - Introduzca el nuevo nombre de archivo después de escribirlo.
Renombrar archivos de forma masiva mediante el símbolo del sistema
El símbolo del sistema de Windows es una herramienta especial para ejecutar comandos, reparar archivos, ejecutar archivos por lotes e iniciar scripts. Puede realizar tareas increíbles con la sintaxis correcta, como administrar y reparar particiones de disco, ejecutar aplicaciones e incluso renombrar archivos por lotes.
Aquí se explica cómo cambiar el nombre de los archivos en Batch en Windows usando el símbolo del sistema.
Para el cambio de nombre de archivos por lotes, el símbolo del sistema de Windows proporciona un poco más de versatilidad.
El comando ren le permite cambiar el nombre de varios archivos a la vez. Rename se abrevia como ren.
Aunque puede cambiar las extensiones de los archivos y utilizar los caracteres comodín * y ? con este comando, no puede mover archivos a nuevas carpetas después de cambiarles el nombre.
Cambiar el nombre de un solo archivo
Para cambiar el nombre de un solo archivo, use el siguiente comando.
ren filename.jpg newfilename.jpg
Renombrar dígitos en varios archivos
Puede modificar los nombres de numerosos archivos utilizando caracteres comodín. Por ejemplo, puede usar el siguiente comando para modificar la cantidad de dígitos en los nombres de sus archivos.
ren document??.txt document3??.txt
El programa puede localizar cualquier archivo que coincida y al mismo tiempo producir los archivos renombrados porque el comodín del signo de interrogación se comporta como cualquier carácter en este caso.
Renombrar archivos por lotes con un sufijo
Considere agregar un sufijo a una colección de archivos. Puede lograr eso emitiendo el comando:
ren *.* ???????-test.*
El comodín asterisco reemplaza cualquier carácter en este comando. *.* denota la capacidad de buscar cualquier archivo en esta carpeta con cualquier extensión.
Se indica al comando que utilice nombres de archivo existentes de hasta siete caracteres en la segunda parte (con todos los signos de interrogación) pero que agregue -test como sufijo. Una vez más, el asterisco le indica al comando que se aplique a cualquier extensión de archivo.
Mueva el elemento -test del comando al frente si desea agregar un prefijo, como en el siguiente ejemplo:
ren *.* test-???????.*
Batch archivo Quitar X caracteres de un nombre de archivo
También puede eliminar una parte de un nombre de archivo mediante el cambio de nombre de Batch archivo. Considere un conjunto de archivos con nombres como "jan-budget.xlsx", "feb-budget.xlsx", "mar-budget.xlsx" y así sucesivamente.
El sufijo "-budget" se puede eliminar con el siguiente comando.
ren ???-budget.xlsx ???.xlsx
Veamos un ejemplo práctico.
Suponiendo que tenemos un directorio con un archivo, queremos eliminar los últimos 33 caracteres de cada nombre de archivo. ¿Cómo lo hacemos?
Aquí hay un Batch archivo que podemos usar para lograr lo anterior.
@echo off
setlocal enabledelayedexpansion
set "folderpath=[Your Folder Here...]"
cd %folderpath%
for /f %%a in ('dir /b "*.txt"') do (
set "fname=%%~na"
ren "%%a" "!fname:~0,-33!.txt"
)
endlocal
El script anterior eliminará los últimos 33 caracteres del archivo contenido en la carpeta especificada.
En pocas palabras, podemos usar el comando ren para renombrar archivos por lotes en varios archivos en Windows.
John is a Git and PowerShell geek. He uses his expertise in the version control system to help businesses manage their source code. According to him, Shell scripting is the number one choice for automating the management of systems.
LinkedIn