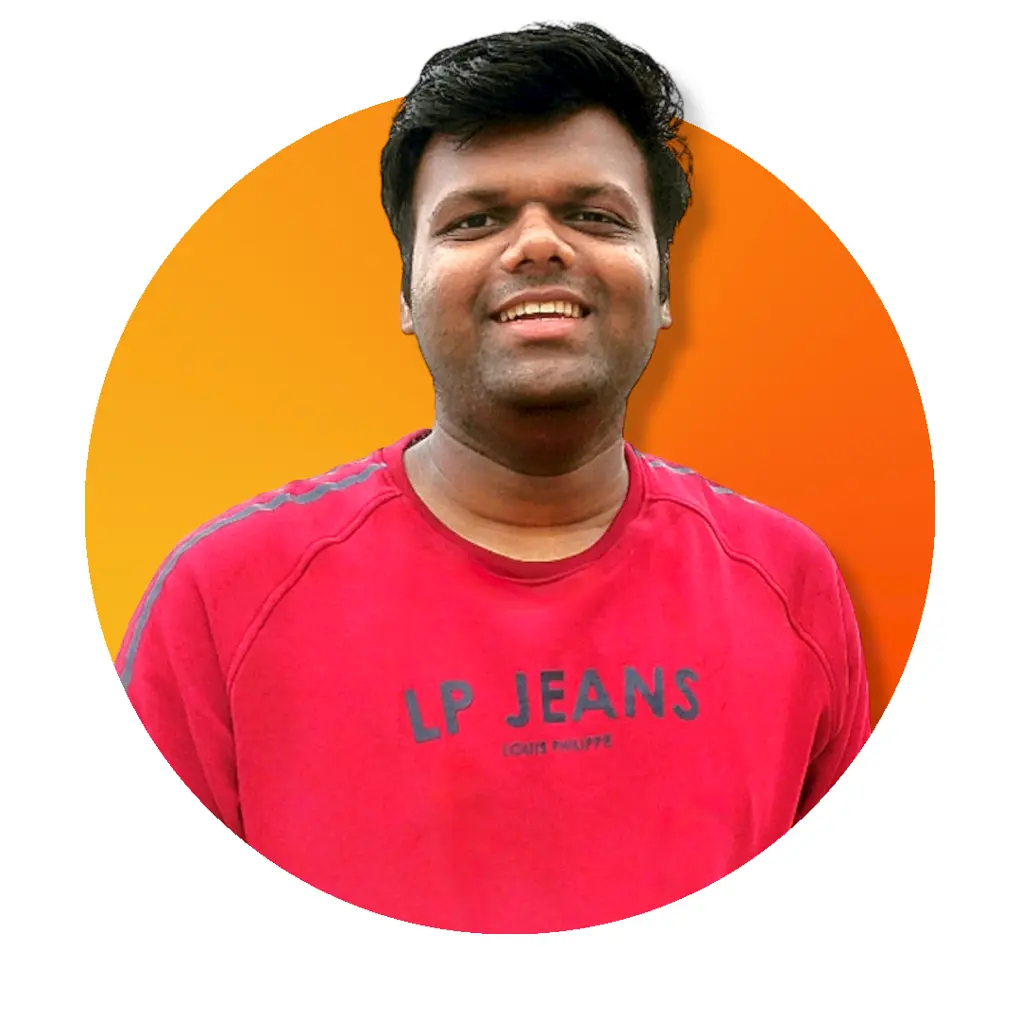Notepad++에서 Python 실행
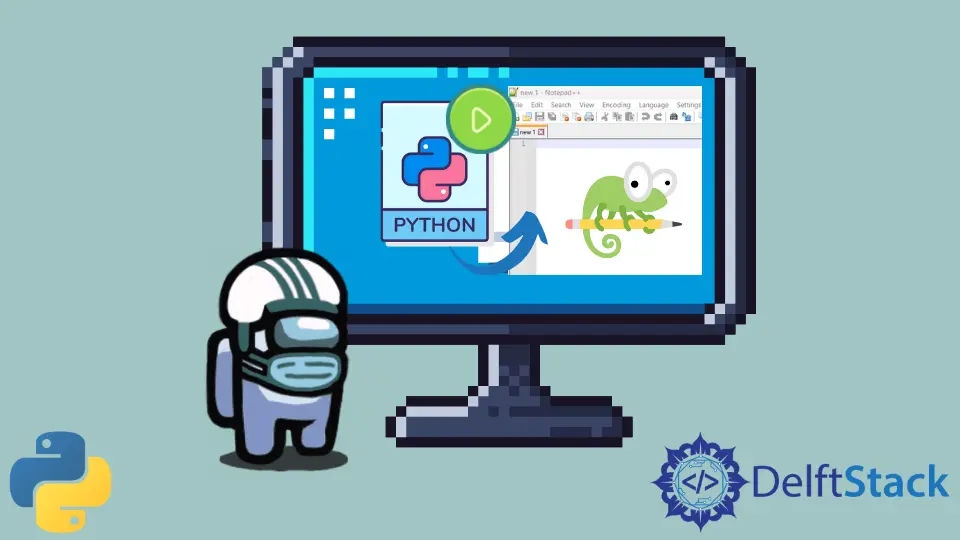
아시다시피 Notepad++는 훌륭한 편집기입니다. 많은 사람들이 코드를 작성하고 실행하기 위해이 텍스트 편집기를 선호합니다. Python 프로그래밍 언어를 포함한 다양한 프로그래밍 언어를 지원합니다. 그러나 많은 사람들이 Notepad++ 텍스트 편집기에서 Python 파일을 실행하는 동안 문제에 직면하거나 중단됩니다. 이제 Notepad++에서 Python 파일을 실행하거나 실행하는 방법을 살펴 보겠습니다.
Notepad++의 Run 옵션을 사용하여 Python 파일 실행
Notepad++ 텍스트 편집기에서 Python 파일을 실행하려면 메뉴에서Run옵션을 클릭 한 다음 드롭 다운 메뉴에서 첫 번째 옵션 인Run을 선택해야합니다.
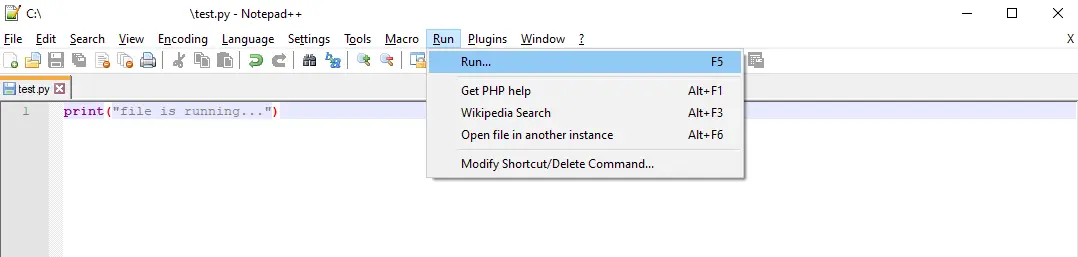
아래와 같이 화면에 새 창이 열립니다. 또는 키보드에서 F5 키를 눌러이 창을 열 수도 있습니다.
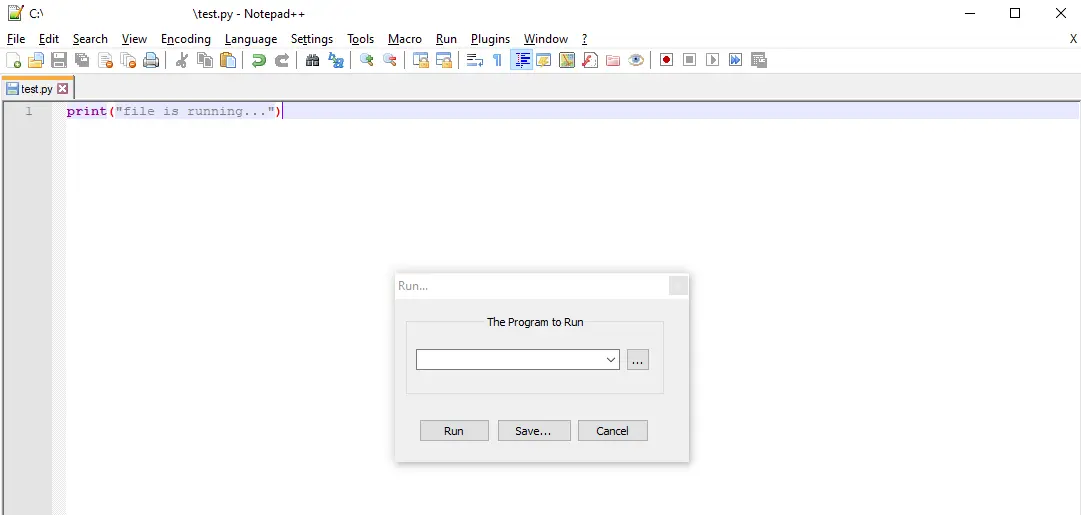
The Program to Run대화 상자에서 아래 명령을 입력하고Run을 클릭합니다.
C:\Python39\python.exe -i "$(FULL_CURRENT_PATH)"
첫 번째 매개 변수 인C:\Python39\python.exe는 시스템에서 Python이 설치된 위치입니다. 마지막 매개 변수는 실행하려는 파일의 현재 경로입니다. 파일 경로를 지정할 필요가 없습니다. Python은 현재 실행중인 파일 경로를$(FULL_CURRENT_PATH)로 자동 감지합니다.
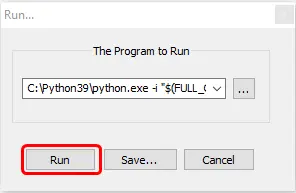
여기서-i는 선택 사항입니다. 파일을 실행 한 후에도 명령 줄 창을 열어 두려면이 옵션을 사용하십시오.
그 후 아래와 같이 파일이 실행될 명령 줄 창이 열립니다.

Notepad++에서 PyNPP 플러그인을 사용하여 Python 파일 실행
PyNPP라는 Notepad++ 텍스트 편집기에서 제공하는 플러그인을 사용하여 Python 프로그램을 실행할 수도 있습니다. 이를 위해 먼저Plugins로 이동하여 드롭 다운에서Plugins Admin...을 선택합니다.
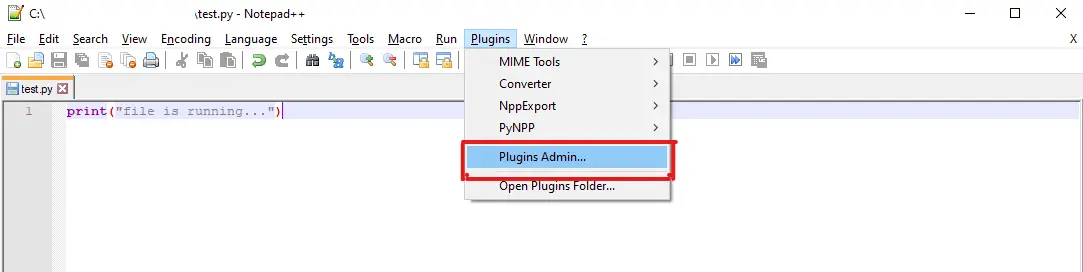
아래와 같이 대화 상자가 열립니다. 이제 검색 창에서PyNPP플러그인을 검색합니다. 아래에 플러그인 이름과 버전 번호가 포함 된 목록이 표시됩니다. PyNPP플러그인 이름 옆의 확인란을 선택하기 만하면됩니다.
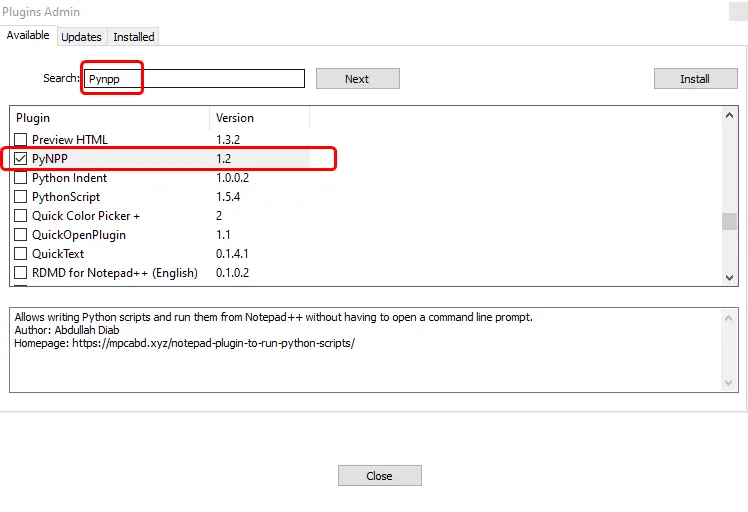
그런 다음 대화 상자의 오른쪽 상단에있는설치버튼을 클릭합니다.
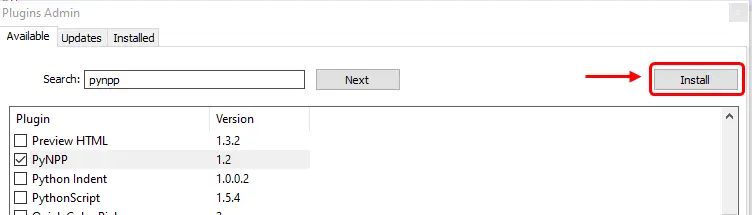
이제 다른 대화 상자가 열리므로Yes를 클릭합니다. Notepad++ 편집기가 다시 시작되고PyNPP플러그인이 설치됩니다.
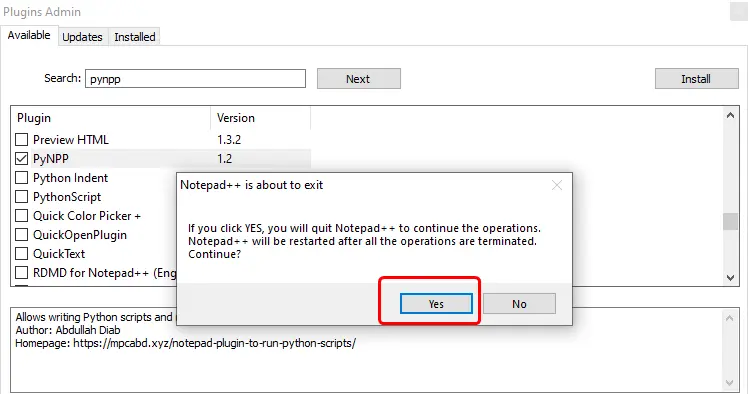
플러그인이 성공적으로 설치되었으므로 키보드에서 Alt+Shift+F5 키를 동시에 눌러 파일을 실행할 수 있습니다. 이 버튼을 누르 자마자 터미널 창이 열리고 아래와 같이 파일의 출력이 표시됩니다.
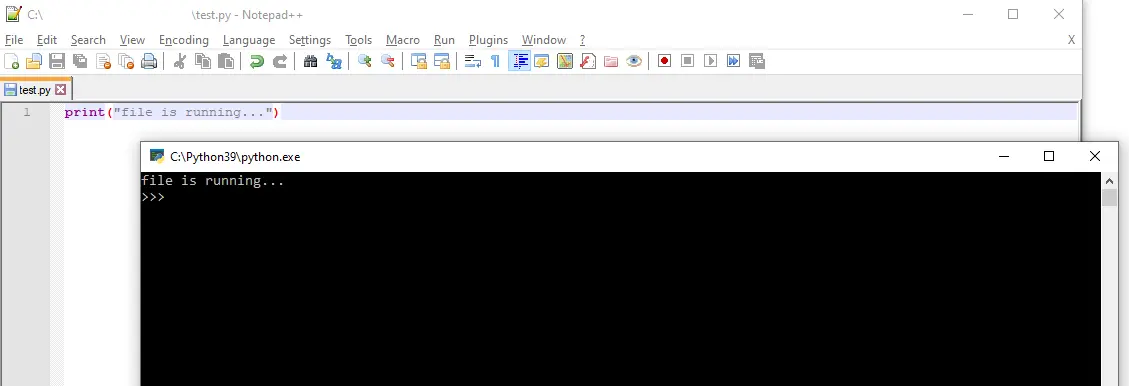
Sahil is a full-stack developer who loves to build software. He likes to share his knowledge by writing technical articles and helping clients by working with them as freelance software engineer and technical writer on Upwork.
LinkedIn